次の対処法はDVDドライブのドライバをインストールをする方法です。
手順は
- こちらにアクセス
- 「ノートパソコン」→「HPにお使いの製品を特定させる」をクリック
- ダウンロードしたいOSを選択
- 「ドライバーストレージ」→「+」→「Intel ラピッドストレージテクノロジー」をクリック
- 画面上の指示に従ってインストールする
- PCの再起動
でOK。
目次
DVDドライブのドライバを更新

次のDVDドライブがデバイスマネージャーに認識されないときの対処法はDVDドライブのドライバを更新する方法です。
手順は
- Windowsアイコンをクリック
- デバイスマネージャーを開く
- 「DVD / CD-ROM ドライブ」→「光学ドライブのドライブ」をクリック
- 「デバイスのアンインストール」→「アンインストール」をクリック
- 「デバイス マネージャー」で画面上の×をクリック
- PCの再起動
- Windowsアイコンをクリック
- 「デバイス マネージャー(M)」→「デバイス マネージャー」→「DVD / CD-ROM ドライブ」をクリック
- 「光学ドライブ」→「ドライバー更新の対象ドライブ」→「ドライバーの更新(P) 」をクリック
- 「ドライバーの検索方法」→「ドライバー ソフトウェアの最新版を自動検索(S)」をクリック
- 「検索結果」を見て更新する
でOK。
BIOS上でDVDドライブが認識されているか確認
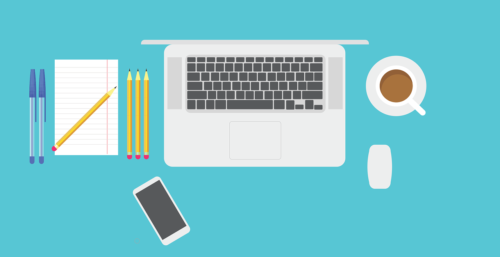
次のDVDドライブがデバイスマネージャーに認識されないときの対処法はBIOS上でDVDドライブが認識されているか確認する方法です。
手順は
- PCのシャットダウン
- Winodwsアイコンをクリック
- F10を押す
- 「System Configuration」→「Boot Option」をクリック
- Boot Order画面が開く
- DVDドライブがあるかどうかを確認する
でOK。
ハードウェアの変更をスキャンする

次の対処法はハードウェアの変更をスキャンする方法です。
手順は
- Windowsアイコンをクリック
- デバイスマネージャーを開く
- 「表示」→「非表示のデバイスの表示」→「DVD/CD-ROMドライブ」をクリック
- 「ハードウェアの変更のスキャン」をクリック
でOK。
システムの復元を実行する

次のDVDドライブがデバイスマネージャーに認識されないときの対処法はシステムの復元を実行する方法です。
手順は
- Windowsアイコンをクリック
- 「Windows システム ツール」→「コントロールパネル」→「システムとセキュリティ」をクリック
- 「システム」→「システム保護」→「システムの復元(S)...」をクリック
- 「次へ(N)」→「別の復元ポイントを選択する(C])」をクリック
- 「完了」→「続行しますか?」→「はい」をクリック
- PCの再起動
でOK。
破損したレジストリキーを削除する

次のDVDドライブがデバイスマネージャーに認識されないときの対処法は破損したレジストリキーを削除する方法です。
手順は
- Windowsアイコンをクリック
- レジストリ画面を開く
- 「HKEY_LOCAL_MACHINE、SYSTEM、CurrentControlSet、Control」と「Class」を展開する
- 「4d36e965-e325-11ce-bfc1-08002be10318」をクリック
で
- UpperFilters
- LowerFilters
を検索します。
続いて
- 「削除」をクリック
- レジストリエディタを閉じる
- PCの再起動
でOK。
次に
- 「HKEY_LOCAL_MACHINE、SYSTEM、CurrentControlSet」と「Services」を展開する
- 「atapi」→「新規」をクリック
- サブメニューを開き「キー」を「Controller0」という名前に変更する
- 「新規」→「DWORD(32ビット)値」を「EnumDevice1」という名前に変更する
- 「EnumDevice1」を展開してプロパティを開く
- 「値のデータ」に1を入力
- 「OK」→「保存」をクリック
- PCの再起動
でOK。
Windowsを初期化する

次のDVDドライブがデバイスマネージャーに認識されないときの対処法はWindowsを初期化する方法です。
手順は
- PCをシャットダウン
- F11を押しつつ起動
- 「オプションの選択」→「トラブルシューティング」→「リカバリーマネージャ」をクリック
- 「システムリカバリ」→「ファイルをバックアップせず復元する」をクリック
- 「次へ」をクリック
- pCの再起動
でOK。
MacでDVDドライブが表示されない時の対処手順






