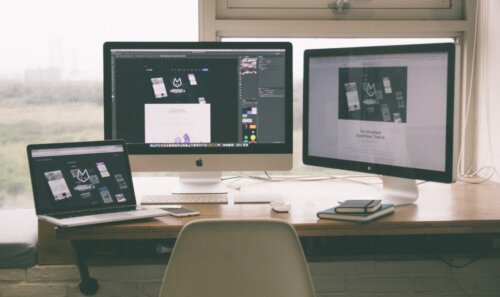ではWindowsではなくMacでDVDドライブが表示されない時の対処法をご紹介します。
目次
Finderの環境設定を確認

まずWindowsではなくMacでDVDドライブが表示されない時の対処法はFinderの環境設定を確認します。
手順は
- Finderを開く
- 「環境設定」→「一般」→「CD、DVD、およびiPod」をクリック
- Finder画面へ戻る
でOK。
ここで表示される場合はダブルクリックで中身を確認しましょう。
ただ表示されない場合は以下に進んでください。
ドライブにディスクを挿入する

次のWindowsではなくMacでDVDドライブが表示されない時の対処法はドライブにディスクを挿入する方法です。
ただその前にやっておくべきことがあります。
まずPCに搭載されているDVDドライブが対応しているかどうかを確認する必要があります。
手順は
- “Apple システム・プロフィール”を開く
- 「デバイスとボリューム」をクリック
でOK。
次に
- Apple CD/DVD Driver
- Foreign File Access
- UDF Volume Access
の3つがインストールされていることを確認しましょう。
最後にディスク自体の向きが間違っていないかを確認しましょう。
基本的にラベル面を上にしてセットする必要がありますので、注意しましょう。
手順は
- DVDドライブに読み込みをしたいディスクを挿入する
- Finderにディスクが表示されるかを確認する
でOK。
ここで表示される場合はダブルクリックで中身を確認しましょう。
ただ表示されない場合は以下に進んでください。
違うディスクをドライブに挿入する
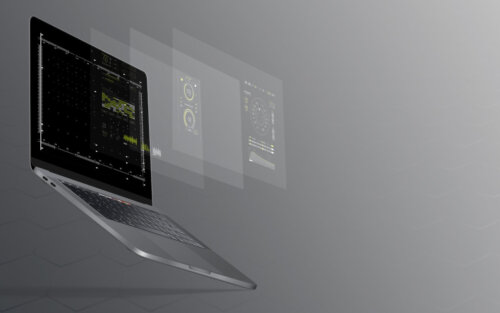
次のWindowsではなくMacでDVDドライブが表示されない時の対処法は違うディスクをドライブに挿入する方法です。
手順は
- DVDドライブに読み込みをしたいディスクを挿入する
- Finderにディスクが表示されるかを確認する
でOK。
ディスクユーティリティを確認する

次のWindowsではなくMacでDVDドライブが表示されない時の対処法はディスクユーティリティを確認する方法です。
手順は
- Finderを開く
- 「移動」→「ユーティリティ」→「ディスクユーティリティ」をクリック
- ドライブの認識を確認する
でOK。
製品付属のUSBケーブルに戻してみる

次のWindowsではなくMacでDVDドライブが表示されない時の対処法は製品付属のUSBケーブルに戻してみる方法です。
USBケーブルを製品に付属しているものに戻してみましょう。
非純正のUSBケーブルではエラーが出る場合があります。
USBポートを変更してみる

次のWindowsではなくMacでDVDドライブが表示されない時の対処法はUSBポートを変更してみる方法です。
先ほどのUSBケーブル同様、USBポートを変更してみましょう。
PRAM をリセット(Intel プロセッサ搭載 Macの場合)