Skypeを利用していて”更新に失敗しました”が表示されることがあります。”更新に失敗しました”が出ている間はSkypeをうまく利用することができません。そこで今回は”更新に失敗しました”表示で更新できない時の対処法をご紹介します。
目次
【Skypeの更新方法】「更新に失敗しました」のエラー対処法〜Windows〜

Windows10において、Skypeを更新しようといた際に、”更新に失敗しました”というエラーメッセージが出てしまう場合の対処法を紹介していきます。
SkypeはWindows版のほか、macやスマホのiPhone版、android版などもあります。
後半では、それぞれでのバージョンの確認方法や、アップデート方法も紹介します。
対処法①Skypeからサインアウト

まずWindows10のSkypeで”更新に失敗しました”とエラーが出る時の対処法はSkypeからサインアウトする方法です。
手順は
- Skypeを起動
- 「その他」→「サインアウト」をクリック
- 「アカウントとアプリケーションの設定を保存しますか?」を「はい」をクリック
- サインアウト完了させる
- 再度Skypeへサインイン
でOK。
MicrosoftStoreもサインアウトする
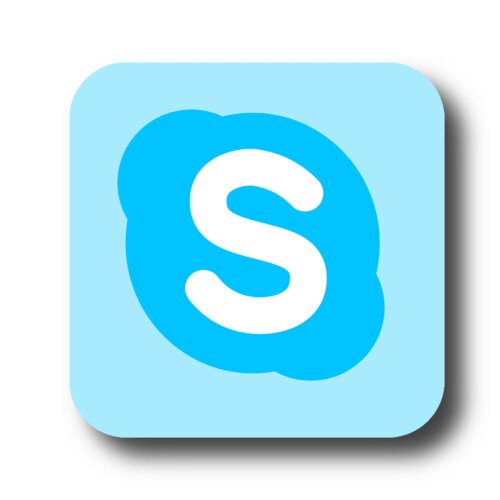
また”更新に失敗しました”ではMicrosoftStoreもサインアウトすることも必須です。
手順は
- Windowsアイコンをクリック
- 「Microsoft Store」でユーザーアイコンをクリック
- 「Microsoftアカウント(メールアドレス)」→「サインアウト」をクリック
- ユーザーアイコンをクリックし「サインイン」をクリック
- 「このアカウントを使用」→「続行」をクリック
- パスワードを入力しサインインを完了させる
でOK。
対処法②Skypeのサービス稼働状態の確認

次のWindows10のSkypeで”更新に失敗しました”とエラーが出る時の対処法はSkypeのサービス稼働状態の確認する方法です。
Skypeのサービス稼働状況に関しては
を確認してみましょう。
Twitterはリアルタイムで情報提供されているため不具合が生じた場合は真っ先に見てみるのがいいでしょう。
対処法③パソコンの再起動

次のWindows10のSkypeで”更新に失敗しました”とエラーが出る時の対処法はパソコンの再起動をする方法です。
Skypeではなく、Windows10に問題が生じている場合はPCの再起動をしてみましょう。
システムに問題がある場合は、PCの再起動をするだけで解決することが多いです。
アップデートなどもやっておき、PCを万全の状態に持っていくことが大事です。
対処法④アプリの修復と設定リセット

次のWindows10のSkypeで”更新に失敗しました”とエラーが出る時の対処法はアプリの修復と設定リセットする方法です。
手順は
- Windowsアイコンをクリック
- 「アプリと機能」→「Skype」→「詳細オプション」をクリック
- 「終了」をクリック
- 「修復」をクリック
- 「リセット」をクリック
でOK。
対処法⑤Microsoft Storeの問題を解決する
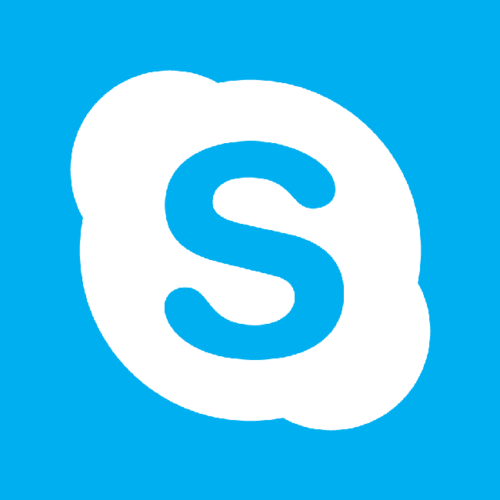
次のWindows10のSkypeで”更新に失敗しました”とエラーが出る時の対処法はMicrosoft Storeの問題を解決する方法です。
Microsoft Storeの問題を解決するには
- PCのWi-Fi環境を確認する
- トラブルシューティングを実行する
- 地域とタイムゾーンを併せる
- プロキシ設定の無効化
- キャッシュのクリア
- 再登録をする
- インストールサービス設定を確認する
- リセットする
- サーバー状況を確認
- Updateをして最新状態にする
- ユーザープロファイルの再作成
- システムファイルの修復
- Windows10の再インストール
などがあります。
対処法⑥Skypeアプリを再インストールする






