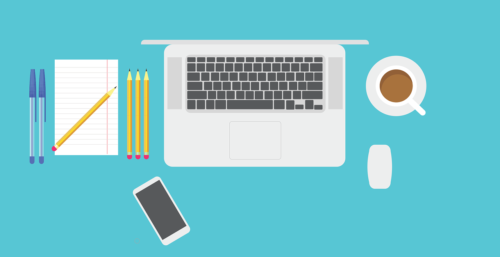Windowsの管理用ツールであるgpedit.msc。「ローカルグループポリシーエディター」に格納されていますが、無い場合はgpedit.mscを導入する必要があります。そこで今回はgpedit.mscの導入方法から見つけ方・使い方をご紹介します。
目次
gpedit.mscをインストール/導入する方法〜Windows10 64bit〜

ではgpedit.mscをインストールしていきましょう。
手順①ファイルをダウンロードしインストールする

まずgpedit.mscには
- 32bit
- 64bit
の2つがあります。
ただWindows 10についてはgpedit.msc64bitを導入したほうがいいのでgpedit.msc64bitを導入する方向で進めていきます。
そしてgpedit.mscのファイルをダウンロードしていくにはこちらのサイトにアクセスしてください。
続いて
- 「add_gpedit_msc_by_jwils876-d3kh6vm」を解凍する
- setup.exeをダブルクリック
- インストール画面が表示されるので「Next」→「Install」→「Finish」をクリック
- .NET Framework3.5(.NET2.0)のインストール画面が表示されれば「はい」をクリック
- PCの再起動
でOK。
手順②GroupPolicyをsystem32に貼り付ける

次にGroupPolicyをSystem32に貼り付けましょう。
手順は
- C:\Windows\SysWOW64を開く
- 「GroupPolicy」をコピーする
- C:\Windows\System32に貼り付ける
でOK。
GroupPolicyUserも一緒にsystem32に貼り付ける

ここでGroupPolicyUserも一緒にSystem32に貼り付ける必要があります。
手順は
- C:\Windows\SysWOW64を開く
- 「GroupPolicyUser」をコピーする
- C:\Windows\System32に貼り付ける
でOK。
手順③ローカルグループポリシーが起動するか確認する

次にローカルグループポリシーがしっかりと起動するかどうかを確認しましょう。
手順は
- Windows + Rキーを同時押し
- 「ファイル名を指定して実行」で「gpedit.msc」を実行
- 「スナップインを作成できませんでした」が表示される
でOK。
エラーが表示されてしまいますがこのまま進めていきましょう。
手順④ユーザーIDを書き換える
このままだとファイルが動作しないのでユーザーIDを書き換える必要があります。
書き換える手順としては
- 「C:\Windows\Temp\gpedit\」を開く
- 「x64.bat」を編集画面で開く
でOK。
%username%をPCのユーザー名に書き換える

続いて
- x64.batのメモ帳が開く
- 「%username%」をPCの名前に書き換える
- 「ファイル」→「上書き保存」をクリック
でOK。
手順⑤ユーザーIDを確認する

ここでPCのユーザーIDが不明の場合は、ユーザーIDを確認しましょう。
手順は
- Windows + Rキーを同時押し
- 「ファイル名を指定して実行」でcmdと入力し実行
- コマンドプロンプトを開く
- 「ユーザーID」を確認する
でOK。
手順⑥x64.batファイルを管理者として実行する