まずGoogle Chromeのタスクマネージャーでメモリ解放するには、Google Chromeのタスクマネージャーにボタンを追加する必要があります。Google Chromeのタスクマネージャーにボタンを追加する手順としては、Google Chromeのアイコンを右クリックし「プロパティ」より「リンク先」の項目をクリックし、英数字の末尾に半角の空白を入れてください。そして続けて「–purge-memory-button」と入力して「OK」で閉じましょう。これでGoogle Chromeのタスクマネージャーに「タスクを解放」のボタンが付きます。
目次
Google Chromeのタスクマネージャでプロセスを停止
Google Chromeのタスクマネージャーに「タスクを解放」のボタンを追加することができれば、あとはGoogle Chromeのタスクマネージャーより不要なプロセスを停止させればGoogle Chromeのメモリ解放をすることができます。しかしGoogle Chromeのタスクマネージャーには停止させてはいけないプロセスもあるので注意してください。
Google Chromeの隠し機能は削除されたので注意!
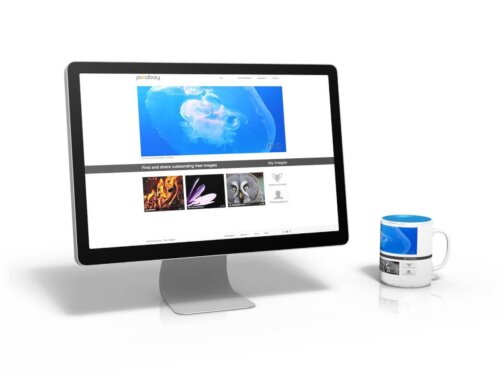
Google Chromeは昔から多くのメモリを利用するためにいろいろな隠し機能がありました。しかし新しいバージョンのGoogle Chromeでは隠し機能が利用できない機能もあるので、ここでは既に利用することができない隠し機能について紹介していきます。
メモリの自動解放(Automatic tab discarding Enable)は使えない
新しいバージョンのGoogle Chromeでは利用できない隠し機能としては、メモリの自動解放(Automatic tab discarding Enable)があります。メモリの自動解放(Automatic tab discarding Enable)の特徴としては、Google Chromeで利用するタブ毎のメモリを自動で解放してくれる機能です。このメモリ解放機能は昔から利用されていますが、現在のGoogle Chromeでは隠し機能としてはりようできないので注意してください。
非表示タブの読み込み抑止(Only Auto-Reload Visible Tabs)は使えない
また非表示タブの読み込み抑止(Only Auto-Reload Visible Tabs)も新しいGoogle Chromeでは使えません。非表示タブの読み込み抑止(Only Auto-Reload Visible Tabs)は、Google Chromeのタブの再読み込み動作を抑止することができる隠し機能です。この隠し機能を利用すれば、毎回再読み込みせずメモリ使用量を抑えることができました。しかしもう利用することができないの知っておいてください。
まとめ

Google Chromeのメモリ解放方法やメモリ使用量を抑える方法について紹介してきましたが、わかって頂けましたでしょうか。Google Chromeのブラウザを利用してネットサーフィンや調べごとをしているといつの間にかタブが多くなり、メモリを多く利用してしまう特徴があります。なのでGoogle Chromeのメモリ解放方法を知っておくとGoogle Chromeのアプリケーションの動作をいつも安定させることができるので知っておくとよいでしょう。





