まずHandBrakeをダウンロードするには、HandBrakeをダウンロードできる公式サイトであるHandBrake: Open Source Video Transcoderを訪れてください。HandBrake: Open Source Video Transcoder以外のところから、HandBrakeをダウンロードするのはやめてください。悪質なウイルスソフトである可能性が考えられますので、注意しましょう。
自分のOSに適したバージョンをクリック
HandBrake: Open Source Video Transcoderを訪れたら、Download HandBrake 1.3.3というところをクリックしてください。これはHandBrakeのバージョンが1.3.3ということです。しかしこれはあくまでも例えばのバージョンとなります。なんとHandBrakeの公式サイトでは、訪れたプラットフォームによって、最適なバージョンをそのまま表示してくれるのです。
完了するまで待機
HandBrakeのダウンロードをクリックしたら、英文が表示されたボックスが出現します。何か変なウイルスをダウンロードしているのか、と不安になる人は安心してください。ボックスの上をよく見てみましょう。左上にソフトのロゴが表示されていて、downloadingと表示がされていたら、それは正常にHandBrakeのダウンロードが開始されたということになりますのでそのままの状態で待機をしていてください。
目次
HnadBrakeの初期設定
HandBrakeの初期設定を行いましょう。設定を開いて、HandBrakeが現在どのバージョンになっているのか、システムの種類はどのようなことになっているかを確認して、自分が使いやすいようにHandBrakeの設定を完了させてから、自分の好きな作品のDVDやBlu-rayの映像を携帯やパソコンに出力し、字幕やチャプターを設定しましょう。
HandBrakeの使い方;基礎編
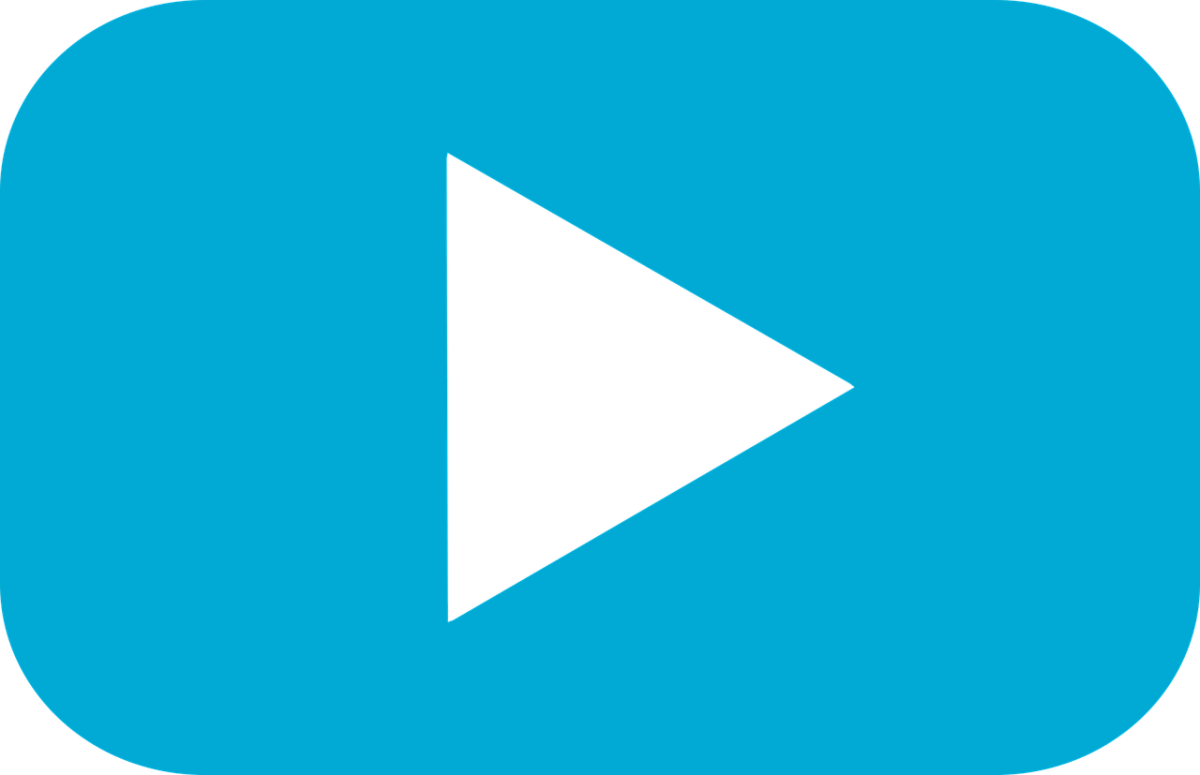 HandBrakeの使い方の基礎編を紹介していきますので、HandBrakeを使いこなしたいと考えている人はこれから紹介していく基礎編のポイントをいくつかチェックしてみてください。
HandBrakeの使い方の基礎編を紹介していきますので、HandBrakeを使いこなしたいと考えている人はこれから紹介していく基礎編のポイントをいくつかチェックしてみてください。
1.入力ファイル(ソースファイル)の指定
まずHandBrakeを使うには、入力ファイルの指定をしなければいけません。入力ファイルの指定をしなければ、HandBrakeを使いこなすことができないので必ず指定をしてください。
2.入力ファイル(ソースファイル)の解析
入力ファイル、いわゆるソースファイルの指定をしてから入力ファイルの解析をしなければなりません。解析をすることで、HandBrakeを使えるようになるので必ず解析を行なってください。
3.出力ファイル(コンバートファイル)の出力先指定
出力形式の設定をしましょう。HandBrakeでは様々な形式で出力することができるので、出力形式をどれにするかで動画の形式が決まるのでHandBrakeで出力の際は決めてください。
4.出力形式の設定
出力形式の設定を終えたら、変換処理の開始をします。変換処理はすぐに終わりますので、変換処理を開始したら何も触らずに、そのまま待機をしていてください。そうすることで変換が終了します。





