ソースファイルの解析を終えたら、今度は出力ファイルを、いわゆるコンバートファイルの出力先を指定しなくてはなりません。出力先を指定することで、動画を再生するための場所が定まるのです。
通常変換
通常変換はパソコンや携帯に出力するときに短い時間で出力してくれるのです。すぐに出力が完了となりますのでとても便利ですので、HandBrakeをダウンロードしたらぜひ試してください。
バッチ変換
パッチ変換は一気に変換処理をしてくれるとても便利な変換方法となります。複数の番組が一枚のソフトにまとめられているから分けたいと考えている人におすすめです。ぜひこの機能を使いましょう。
目次
6.変換終了
通常変換、あるいはパッチ変換が終了したら完了となりますので、動画がきちんと正常に出力されているかを確認してください。確認したら字幕などを設定して、自分の好きな作品を楽しみましょう。
HandBrakeの使い方;詳細編
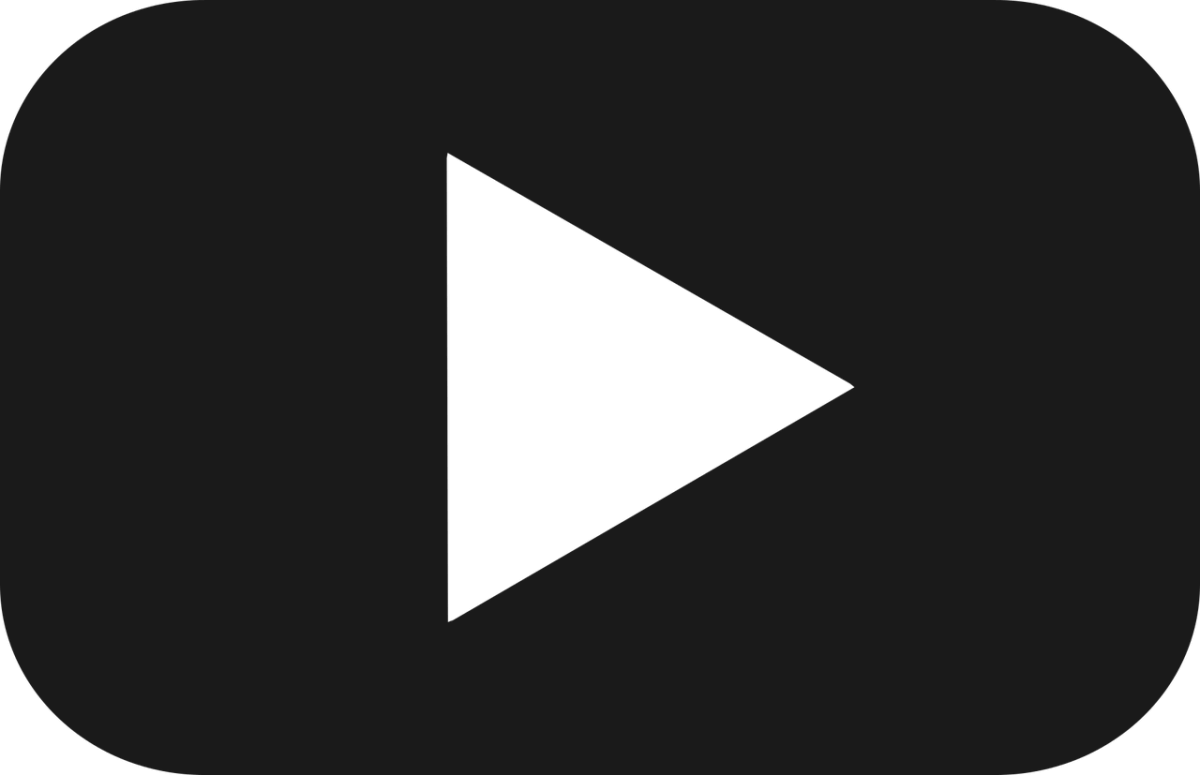 HandBrakeのより詳しい使い方を見ていきましょう。HandBrakeのより詳しい使い方を学ぶことによって、活用の幅が広がってエンコードなどをスムーズに行うことができるのです。
HandBrakeのより詳しい使い方を見ていきましょう。HandBrakeのより詳しい使い方を学ぶことによって、活用の幅が広がってエンコードなどをスムーズに行うことができるのです。
出力ビデオの詳細設定
まず詳細な使い方をするときは、まず出力ビデオの詳細設定をしなければなりません。どのような詳細な設定があるのかを紹介していきますので、ぜひ参考にして実際に設定を行なってみてください。
映像コーデックを設定する
映像コーデックを設定してください。HandBrakeを使う際にとても大事な要素となりますので、映像コーデックが最初はどのような設定になっているかを確認してから、設定してみましょう。
フレームレートを設定する
動画の滑らかさを決めるフレームレートを確認しましょう。フレームレートの数値が大きければ大きいほど、動画を滑らかにすることができます。フレームレートの数値を確認してから、設定しましょう。
H.264コーデック使用の際は「Optimise Video」を設定
H.264コーデックを使うという場合はOptimise Videoを使いましょう。Optimise Videoを使用することで動画を滑らかにすることができますので必ず使用してください。
「品質設定」項目のスライダーで画質調整
品質設定という項目を確認してください。スライダーで画質を調整することができます。好きな作品だから画質を美しくして、美しい画面でより楽しみたいと考えている人は、調整してみてください。
平均ビットレートを入力して調整
平均ビットレートを入力して調整してください。平均ビットレートを入力することで、変換処理時間が短くても、画質を変更することができるのです。それも極めて美しくすることが可能となります。
出力オーディオの詳細設定
出力ビデオの詳細設定を終えたら、出力オーディオの詳細設定を行いましょう。出力オーディオの詳細設定を行わないと、HandBrakeを使いこなすことはできませんので必ず設定しましょう。
オーディオコーデック設定
オーディオコーデック設定を行ってください。オーディオコーデックを設定することで出力オーディオの音量や画質など様々な部分を調整することができるのです。必ず確認して調整をしてください。
オーディオビットレート設定
字幕、チャプターの追加方法
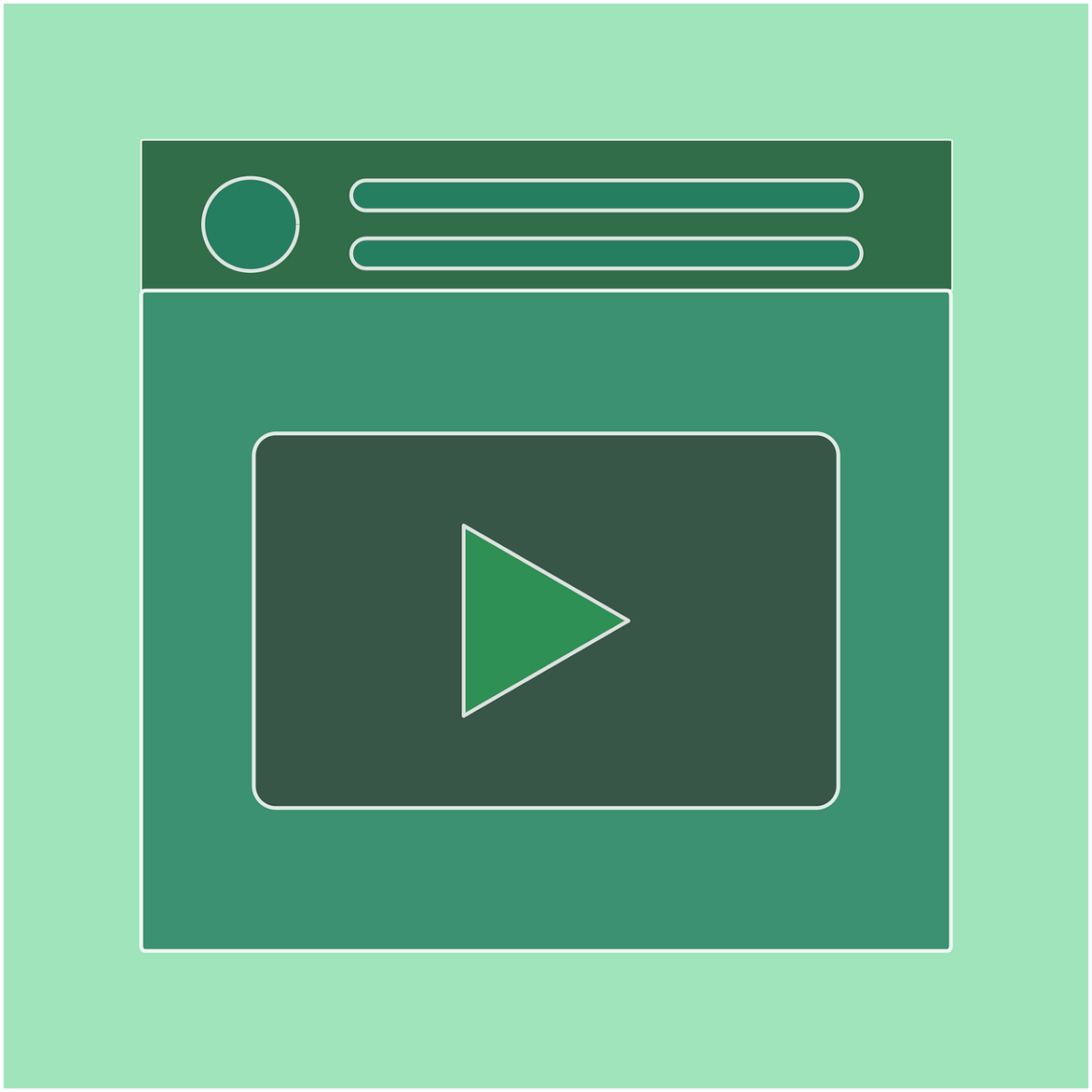
字幕や、チャプターの追加方法を詳しく解説をしていきますので、字幕を動画に設定したい、チャプターを設定したいと考えている人は、ぜひ好きな作品に字幕やチャプターを追加してみてください。
字幕の指定、設定方法
まず字幕を設定するには、字幕付きの作品を変換した、ビデオファイルを開いてください。字幕を表示したいときは、その中のサブタイトルという項目で設定します。言語を選択することができます。





