エアドロップには
- 電子レンジ
- ビデオカメラ
- コードレス電話
などの機器が周辺に無いことも条件となっています。
干渉材料が周囲に置かれていないかを確認してください。
目次
- 0.1 7.機内モード・おやすみモードの解除
- 0.2 8.iCloudにサインイン済みか確認
- 0.3 9.ファイルの容量を小さくする
- 0.4 10.受信側の空き容量不足がないか確認
- 0.5 11.iPhoneが壊れていたら修理に出す
- 0.6 12.Macでエアドロップを使用する場合はセキュリティ設定の確認
- 0.7 13.デバイスを再起動する
- 0.8 14.エアドロップの設定を「受信しない」に設定していたら変更する
- 0.9 15.コンテンツとプライバシーの制限でエアドロップを許可する
- 0.10 16.VPN接続をしていたら解除する
- 0.11 17.ファイアーウォールで「すべての着信接続をブロックする」を解除する
- 1 [Mac・iPhone]エアドロップの送信方法
- 2 [Mac・iPhone]エアドロップの受信方法
- 3 エアドロップで他人からファイルを受け付けない方法
- 4 エアドロップを使う場面
- 5 エアドロップで「待機中」のまま進まない場合は再起動
- 6 契約が切れたiPhoneでもWi-fi接続してればエアドロップは使える
- 7 まとめ
7.機内モード・おやすみモードの解除
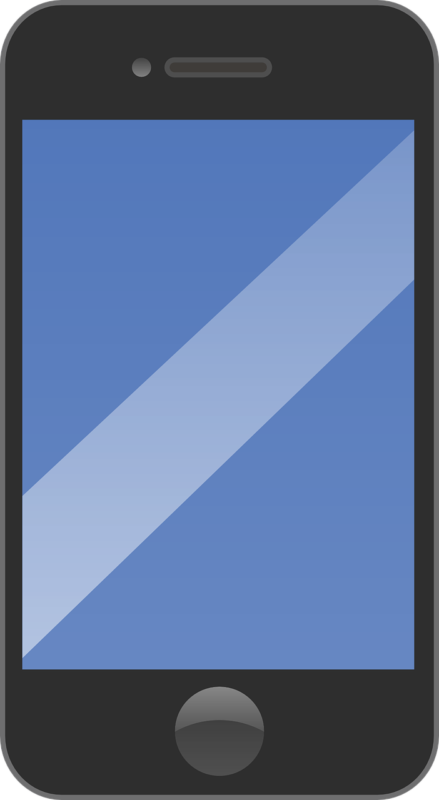
エアドロップが送れない時の対処法としてiPhoneの機内モード・おやすみモードはOFFにしておきましょう。
機内モードになっていると、Wi-FiがOFFになってしまいますので必ずOFFにします。
そしておやすみモードですがこれはOFFにしなくても大丈夫です。
しかしONになっているとエラーがあっても通知が来ません。
エアドロップがややこしくなってしまうため両者OFFにすることをお勧めします。
8.iCloudにサインイン済みか確認
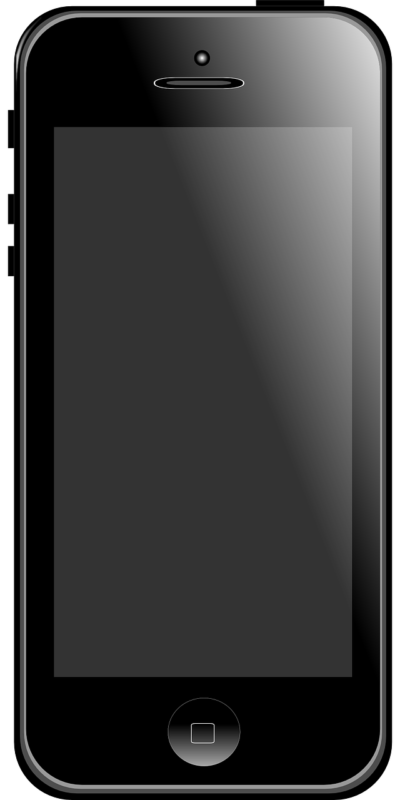
エアドロップを利用する際にはiCloudにサインインしている必要があります。
そのためエアドロップが送れない時の対処法としてiCloudにサインインをするようにしてください。
もしiCloudにサインインできていない場合は「共有の準備中にエラーが起きました。あとでやり直してください」と表示されます。
9.ファイルの容量を小さくする

エアドロップで送信できるファイルサイズには上限があります。
そのためエアドロップが送れない時の対処法としてなるべくファイルサイズは小さくしてからエアドロップを利用するようにして下さい。
送信できないということは滅多にありませんが、送信するために時間がかかる可能性があります。
10.受信側の空き容量不足がないか確認
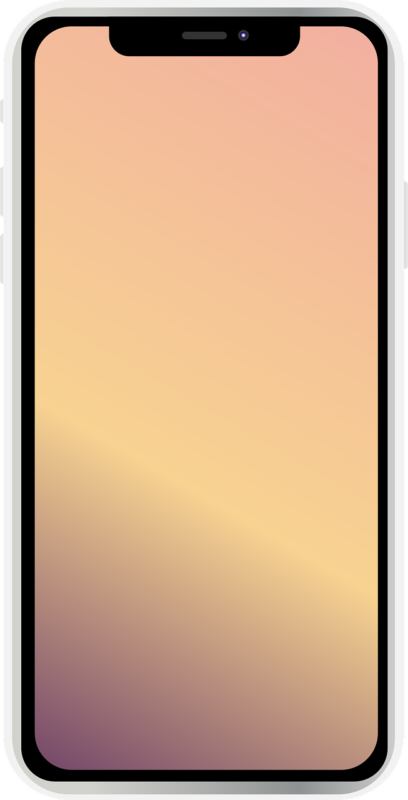
エアドロップが送れない時の対処法として送受信する際に両者に空き容量が無いかどうかを確認してください。
エアドロップで送信されてきたファイルの容量に合うように空き容量を残しておきましょう。
11.iPhoneが壊れていたら修理に出す
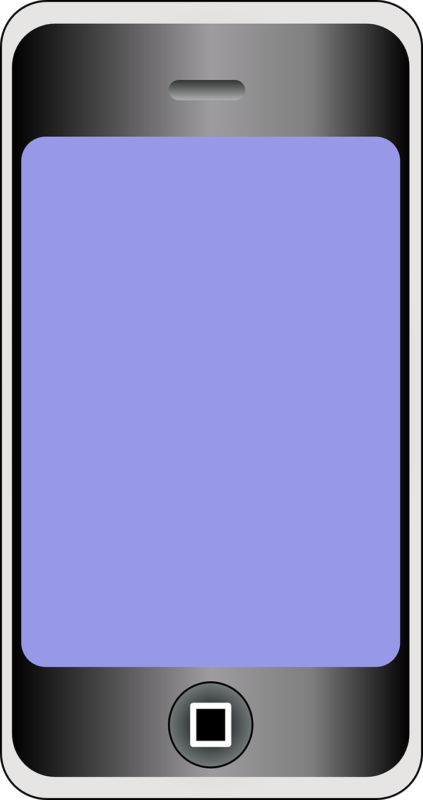
エアドロップを利用するためにはiPhoneやMacが必須です。
そのデバイスが破損していたりすると修理に出す必要があります。
エアドロップが送れない時の対処法としてなるべく最善の状態でエアドロップを利用するようにしましょう。
12.Macでエアドロップを使用する場合はセキュリティ設定の確認
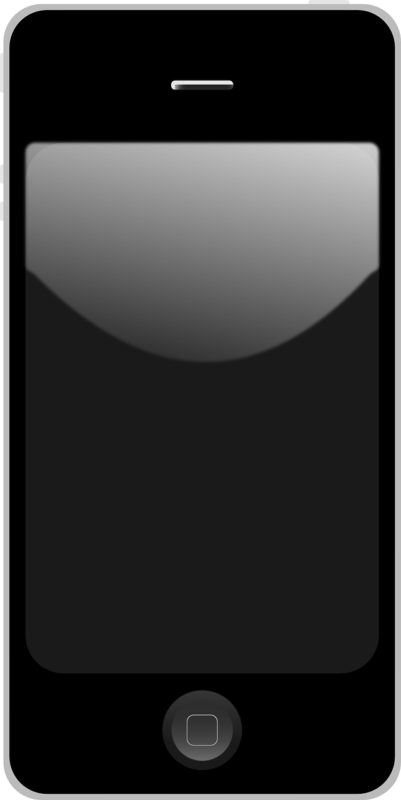
iPhoneは大丈夫なのですが、Macでエアドロップを利用するにはセキュリティ対策が必要です。
セキュリティ設定をするには
- 画面左Appleマークをクリック
- 「システム環境設定」→「セキュリティとプライバシー」→「ファイアウォール」をクリック
- 左下のカギアイコンをクリックし、パスワードを入力
- 「ファイアウォールオプション」→「外部からの接続をすべてブロック」にチェックを入れる
- クリックして解除
でOK。
13.デバイスを再起動する
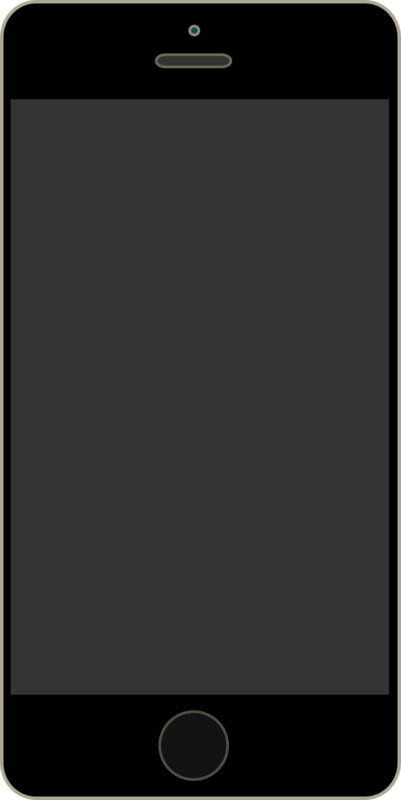
エアドロップが送れない時の対処法として真っ先にやるべきことは再起動です。
iPhoneやMacの再起動をすることでほとんどの不具合は解消されるようになっています。
14.エアドロップの設定を「受信しない」に設定していたら変更する
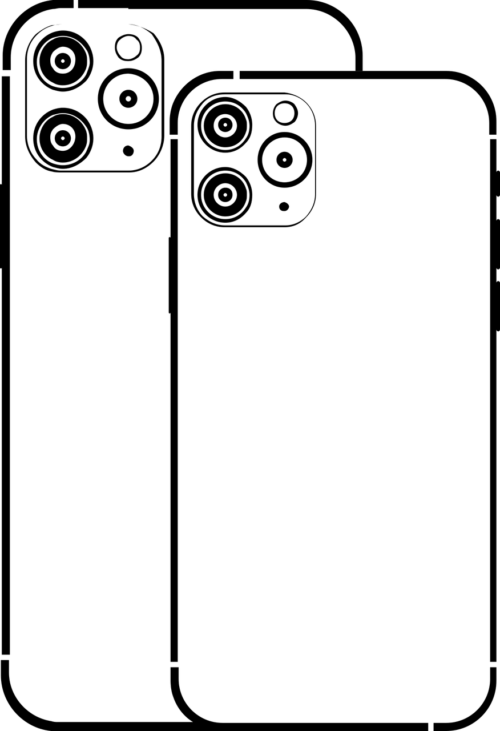
そもそもエアドロップの設定が間違っていることがあります。
エアドロップが送れない時の対処法としてエアドロップの設定を見て「受信しない」になっている場合は
- すべての人
- 連絡先のみ
に変更しましょう。
2つのいずれかに設定することでエアドロップを利用することができます。
15.コンテンツとプライバシーの制限でエアドロップを許可する
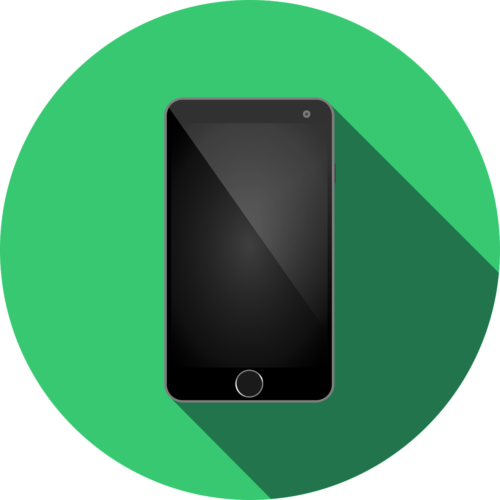
エアドロップのボタンが灰色になっている場合はコンテンツとプライバシーの制限を変更する必要があります。
そのため、
- iPhoneの設定アプリを開く
- 「スクリーンタイム」→「コンテンツとプライバシーの制限」→「許可されたApp」をタップ
- 「エアドロップ」をONにする
でOK。
16.VPN接続をしていたら解除する
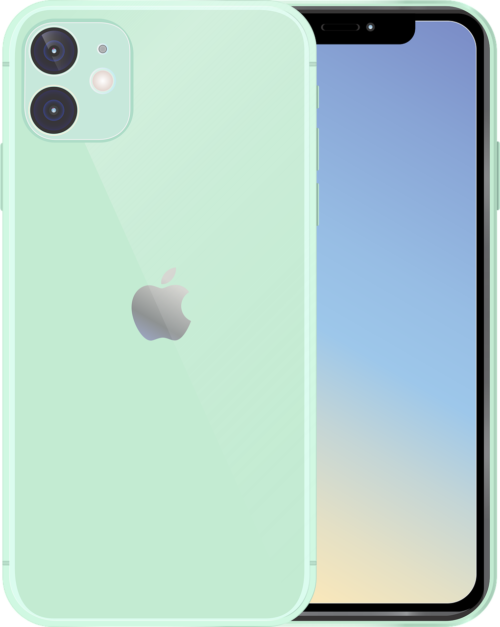
エアドロップをする際にVPN接続をしていることがあります。
VPN接続をしているとアプリケーションの制限がかかってしまいます。
そのためVPN接続をOFFにしてからエアドロップを利用するようにしましょう。
17.ファイアーウォールで「すべての着信接続をブロックする」を解除する
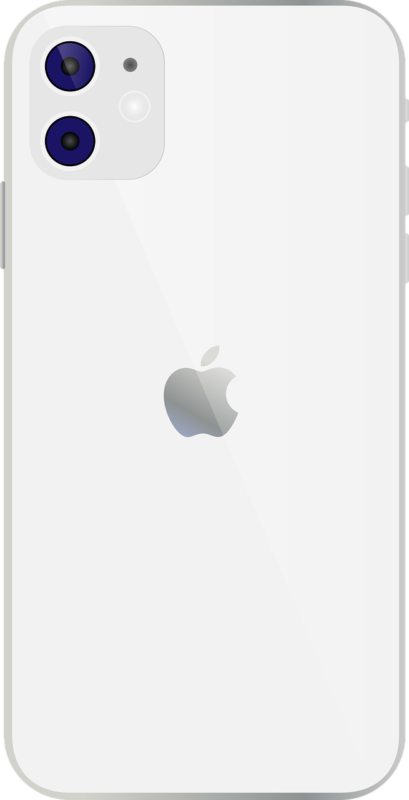
次にファイアウォールで「すべての着信接続をブロックする」をOFFにしましょう。
設定手順は
- Appleメニューを開く
- 「システム環境設定」→「セキュリティとプライバシー」→「ファイアウォール」をクリック
- ロックアイコンをクリック
- プロンプトを表示させ、パスワードを入力
- 「ファイアウォールオプション」→「すべての着信接続をブロックする」を解除する
でOK。
[Mac・iPhone]エアドロップの送信方法

ではiPhoneやMacでエアドロップを利用する方法をご紹介します。
[Mac]エアドロップの送信方法

Macを使ってエアドロップを利用するには
- フォルダ内のデータをクリック
- 「共有」→「エアドロップ」をクリック
- 送信先のアイコンが表示されるのでクリック
で相手が受け入れの承認を完了させればOK。
[iPhone]エアドロップの送信方法

iPhoneを使ってエアドロップを利用するには
- フォルダ内のデータをタップ
- エアドロップアイコンをタップ
- 送信先の相手が表示されるのでタップ
で相手が受け入れの承認をすればOKです。
[Mac・iPhone]エアドロップの受信方法
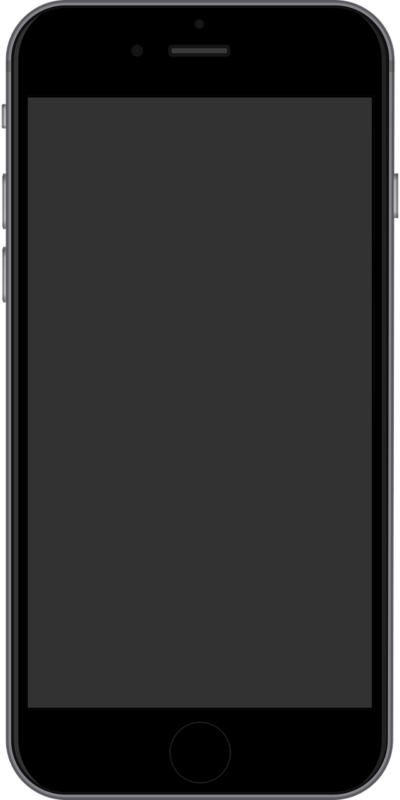
ではエアドロップを受信してみましょう。
[Mac]エアドロップの送信方法
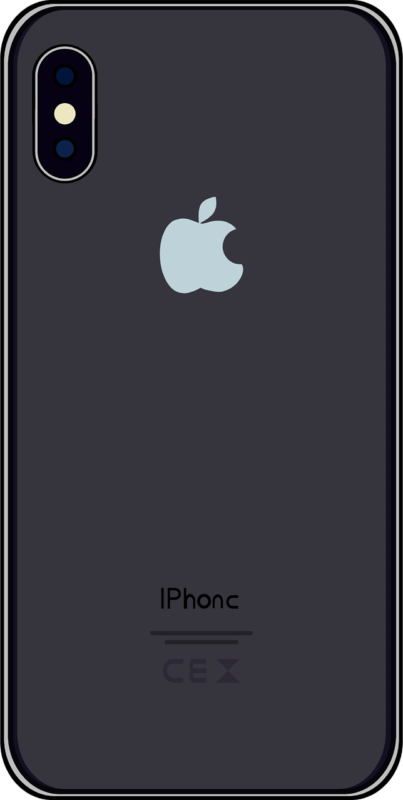
Macでエアドロップを利用するには
- Macの設定からBluetoothをONにする
- 画面右上に通知が出る
- 「受け入れる」でFinderか写真に保存する
でOK。
[iPhone]エアドロップの送信方法
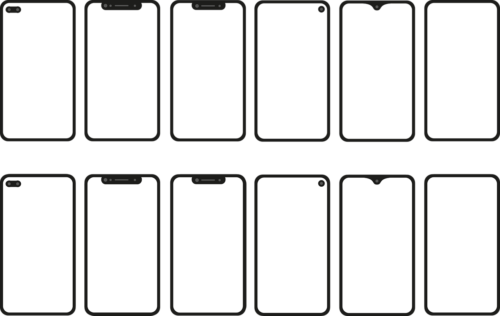
iPhoneでエアドロップを利用するには
- コントロールセンターを開く
- 「エアドロップ」を開く
- 設定を変更し、相手にデバイス名を教える
- ファイルが送信されてくるので「受け入れる」をタップ
でOK。
エアドロップで他人からファイルを受け付けない方法
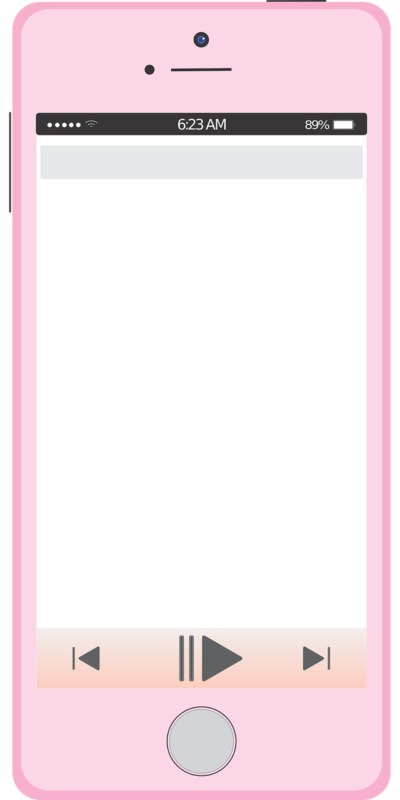
誰でもかんでもエアドロップを受け入れないようにするにはどうすればいいのでしょうか。
設定方法は
- コントロールセンターを開く
- 「エアドロップ」をタップ
- 「連絡先のみ」・「受信しない」をタップ
でOK。
設定を変更するだけでファイルを受け付けることを防ぐことができます。
エアドロップを使う場面
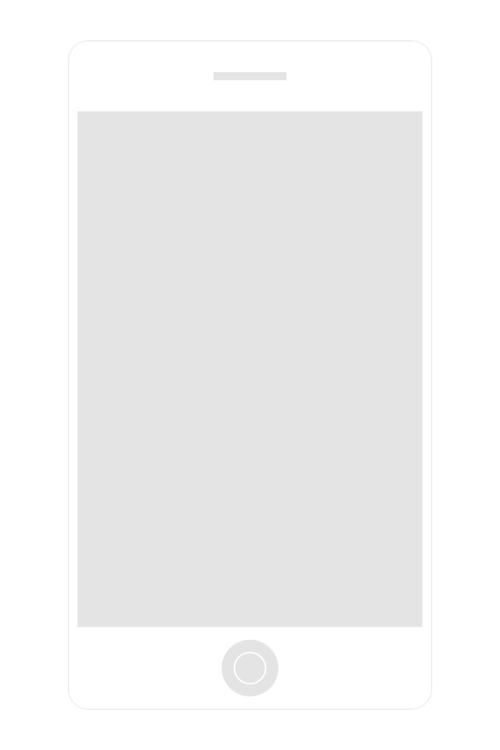
ではエアドロップはどういった場面で使うのでしょうか。
一番多いシチュエーションとしては「ササっとデータを送受信したい」ときです。
普通メールで添付したり、クラウドファイルの共有でデータの送受信をしていました。
しかし、現代ではエアドロップが主流になってきておりデータ容量はかかりますがスムーズにデータを送受信することができるようになっています。
LINEなどのトーク画面でデータを送受信するなどの対策がありますが、これは低品質なデータに変換されて送受信されます。
そのため高品質なデータを送受信することができませんでした。
そのためエアドロップは重宝されていますが
- 同じWi-Fiに接続している
- Bluetooth範囲内にいる
ことが条件となります。
遠く離れた友人にデータを送受信することができないのでそこだけがネックとなっています。
これからエアドロップの送受信範囲が広がることを期待しましょう。
エアドロップで「待機中」のまま進まない場合は再起動
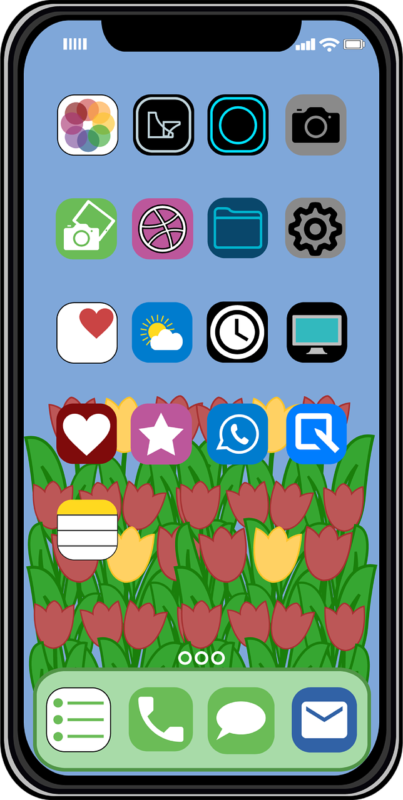
そんな便利なエアドロップですが、「待機中」と表示されたまま動かなくなることがあります。
この「待機中」はよくある不具合の1つで、再起動をするだけで解決します。
エアドロップにはこのような不具合が頻繁に発生しており、SNS上でも不満の投稿が相次いでいます。
しかし再起動をするだけで解決してしまうので、ササっと解決してしまいましょう。
契約が切れたiPhoneでもWi-fi接続してればエアドロップは使える
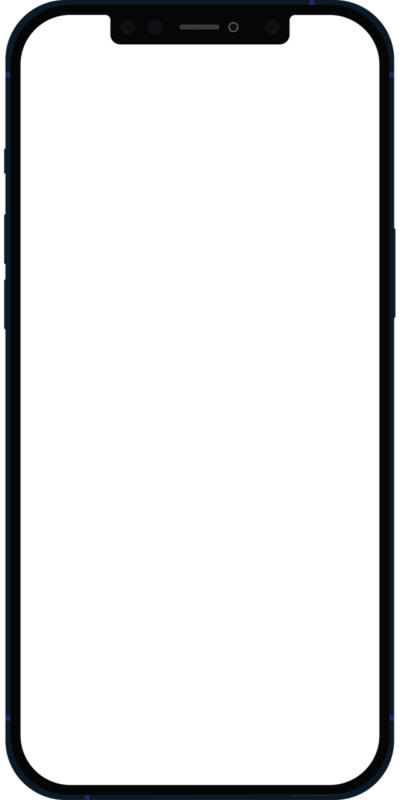
意外と知られていないことですが、契約が切れているiPhoneでもエアドロップは利用できます。
実は契約が切れているiPhoneが機能を制限されているのは
- 電話
- データを使う
ことなど。
しかしWi-Fiに接続さえしてしまえば難なくエアドロップを利用すること自体は可能です。
様々な機能が制限されていることは確かですが、エアドロップを利用するは制限されていません。
そのため昔のiPhoneから新しいiPhoneへデータをエアドロップで移行させることが可能になっています。
今まではPCを介して送信するなど古典的な方法しかありませんでしたが、エアドロップ1つで送受信できてしまうのは非常に便利です。
しかし例外として
- 支払いが遅延している
- 不正利用をしている
などのiPhoneではエアドロップを利用することはできません。
あくまで契約満了で何事もなかったiPhoneだけエアドロップを利用することが許されています。
皆さんの通信環境でWi-Fiがあればエアドロップを使い放題というわけです。
まとめ
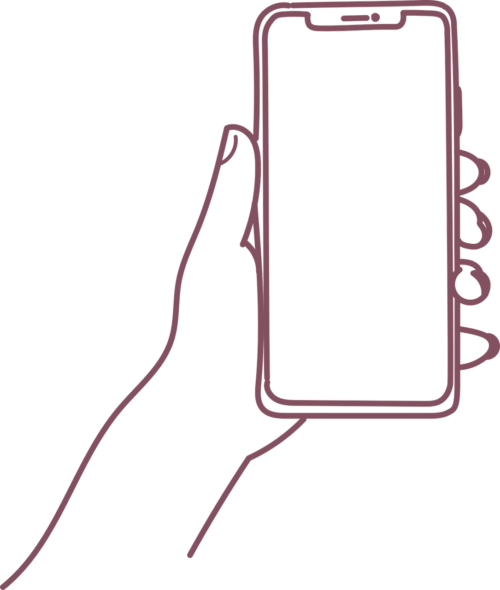
今回はiPhoneやMacでエアドロップを利用する方法について見ていきました。
しかし、中にはエアドロップが送れないことがあるのでその対処法もご紹介しました。
送れない原因はたくさんあり1つ1つ試して解決していくしか方法はありません。
そのため今回ご紹介した対処法を1つ1つ講じていき、エアドロップを使えるようにしておきましょう。
また設定1つでエアドロップの利便性を変更することができるので、自分なりのエアドロップにカスタマイズしてみましょう。





