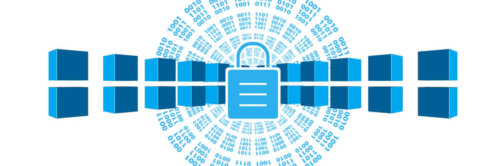ではiTunesバックアップの保存場所を変更する方法を見ていきましょう。
いっぱいありますよ!
iPhone バックアップ 復元 ソフト
みたいな感じで検索してみて下さい。
無料版とかで一部復元できるやつもあるので
試して見て有料版買うといいと思います。
iTunesのバックアップの場所は隠しファイルだった気がするので見つけにくいかもです。— あぱっち🎰 (@abbbbww) June 20, 2020
隠しファイルに保存されているようなので変更方法を詳しく見ていきますよ!
目次
Macの場合

まずiTunesバックアップの保存場所を変更する方法はMacの場合です。
Macの場合はターミナルを起動する必要があります。
まずは「アプリケーション」→「ユーティリティ」→「ターミナル」。
これで「ln -s」と入力。
次に外付けHDDのアドレスを入力して保存したBackupフォルダをターミナルへドラッグアンドドロップ。
自動的にアドレスが入力されます。
次にもともとのMobileSyncフォルダのアドレスを入力しましょう。
これでEnterキーで完成させます。
後はiTunesに認識されているかどうかをチェックしていきましょう。
まず「iTunes」→「環境設定」→「デバイス」。
これで外付けHDD先にバックアップされているかどうかがチェックできます。
Windowsの場合

次のiTunesバックアップの保存場所を変更する方法はWindowsの場合です。
Windowsの場合はまず保存先の外付けHDD内のバックアップフォルダを制作しましょう。
そしてWindowsのバックアップしたデータは隠しフォルダとして保存されています。
特に設定を変えていない場合は「C:¥Users¥ユーザー名¥AppData¥Roaming¥Apple Computer¥MobileSync¥Backup」に保存されています。
ただこの隠しフォルダは普段表示されないので探すことができません。
なおでエクスプローラーのメニューの「表示」タブをクリックした後に「隠しフォルダ」にチェックを入れると隠しファイルが表示されます。
これでフォルダをそのまま外付けHDDへドラッグアンドドロップしましょう。
多少時間がかかるのでそれまでは気長に待ちましょう。
iTunesバックアップの保存場所を変更する際の注意点
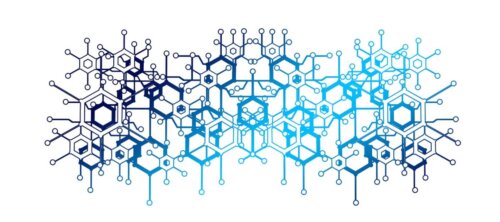
ではiTunesバックアップの保存場所を変更する際の注意点を見ていきます。
そもそもSSD上にバックアップ作るとかバックアップの意味ないじゃん???
itunesはバックアップの場所選ばせろや…— モロあき (@mo6_ack) February 13, 2019
こういったことがあるので注意点を抑えておきましょう。
iTunesバックアップの取り扱いは細心の注意が必要

まずiTunesバックアップの保存場所を変更する際の注意点はiTunesバックアップの取り扱いは細心の注意が必要だということです。
バックアップコンテンツを編集したり移動、抽出したり名前を変更したりするとファイルを損なう恐れがあります。
場所を変えたバックアップファイルから復元する場合は元の場所に戻してからでないとそのファイルは使えません。
このようにデバイス全体の安全なコピーとしての役割を担っています。
そのためバックアップふぁおるにアクセスして中身を表示できる場合でもそのコンテンツは通常読み取り可能な形式では保存されていません。
バックアップの度に外付けHDDの接続が必要

次のiTunesバックアップの保存場所を変更する際の注意点はバックアップの度に外付けHDDの接続が必要です。
バックアップして際に外付けHDDに移動させた場合は毎回外付けHDDが必要になってきます。
他のデバイスを使っている場合はそのデバイスが毎回必要になります。
HDDもう一本足して、DROPBOXのデータとiPhoneのバックアップ場所変えよ。
DropboxとiTunesがCドライブの容量なくなるのの元凶。
— kobefs@パソコンの人☆彡 (@kobefs) July 16, 2020
容量確保のためにも外付けHDDは必要になってきます。
iTunesバックアップの保管場所を変更する理由

ではiTunesバックアップの保管場所を変更する理由を見ていきます。
iCloudでバックアップとるのとiTunesでバックアップとるのとは、データは違う場所に保存されてるってことなのかな
— かてりん (@castile501) October 18, 2014
色々と考察されているようですがどうなのでしょうか。
PCのドライブの圧迫