最後に「ブロードキャストを開始」をタップしましょう。
LINEを選択したまま「ブロードキャストを開始」をタップします。
3カウントが始まりそのまま画面共有が開始されます。
そのままiPhoneを操作して相手に見せたい画面を共有します。
「自分の画面をシェアしています」との表示が出ていればOKです。
画面共有を終了する際には「停止」をタップ。
これで画面共有が終了します。
目次
【iPhone/iPad】グループビデオ通話で「みんなで見る」を使う

では【iPhone/iPad】グループビデオ通話で「みんなで見る」を使う方法を見ていきます。
【iPhone/iPad】グループビデオ通話で「みんなで見る」を使うには手順があるので順に見ていきましょう。
ビデオ通話を開始

まずはビデオ通話を開始しましょう。
LINEで画面共有をしたいトークを開きましょう。
そして上部の電話アイコンをタップし「ビデオ通話」をタップ。
画面のメニューから▶アイコンをタップ

次は画面のメニューから▶アイコンをタップします。
ビデオ通話開始後画面右側から▶アイコンをタップ。
「自分の画面」をタップ
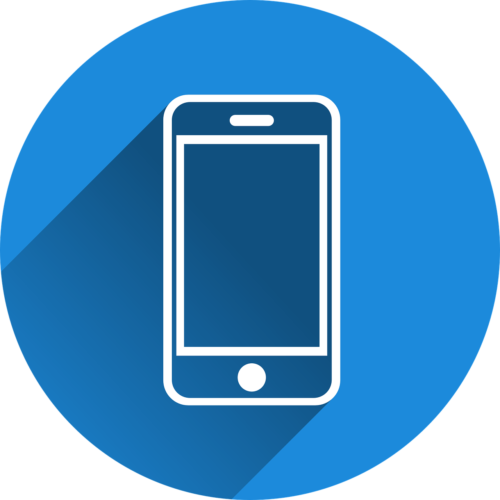
次は「自分の画面」をタップします。
タップして表示されたメニューから「自分の画面」をタップします。
「ブロードキャストを開始」をタップ

最後は「ブロードキャストを開始」をタップします。
LINEを選択したまま「ブロードキャストを開始」をタップします。
3カウントが始まりそのまま画面共有が開始されます。
そのままiPhoneを操作して相手に見せたい画面を共有します。
「自分の画面をシェアしています」との表示が出ていればOKです。
画面共有を終了する際には「停止」をタップ。
これで画面共有が終了します。
【Android】ビデオ通話で「みんなで見る」を使う

では【Android】ビデオ通話で「みんなで見る」を使う方法を見ていきます。
【Android】ビデオ通話で「みんなで見る」を使うには手順があるので順に見ていきましょう。
ビデオ通話を開始






