次は共有したい画面を選択します。
共有したい画面をPC上から選択しましょう。
好きな画面を共有することができます。
目次
「シェア」をクリック

最後は「シェア」をクリックします。
「シェア」をクリックすると画面共有がスタートします。
「自分の画面をシェアしています」との表示が出ていればOKです。
画面共有を終了する際には「停止」をタップ。
これで画面共有が終了します。
「みんなで見る」機能でYouTube動画を見る方法

では「みんなで見る」機能でYouTube動画を見る方法を見ていきます。
「みんなで見る」機能でYouTube動画を見る方法には手順があるので順に見ていきましょう。
①画面共有時に「YouTube」を選択しLINE内で動画を検索
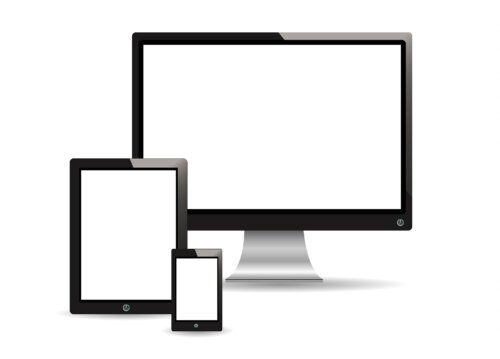
まずは画面共有時に「YouTube」を選択しLINE内で動画を検索します。
画面共有時に「LINE」ではなく「YouTube」を選択。
そしてLINEのビデオ通話中にYouTubeで動画を検索しましょう。
②通話中または通話前にYouTube動画URLをコピー

次は通話中または通話前にYouTube動画URLをコピーします。
共有している動画が決まっているのであれば通話中または通話前にYouTube動画URLをコピーすることが簡単でしょう。
YouTubeアプリであれば「共有」→「コピー」をタップ。
これでURLがコピーされました。
そしてそのままLINEのビデオ通話が開始されるとリアルタイム視聴することができます。
③トークルームにYouTube動画URLを貼りURLから画面共有開始

次はトークルームにYouTube動画URLを貼りURLから画面共有開始する方法です。
トークルームにYouTubeの動画のURLを貼り付けましょう。
そしてサムネイルの下に表示されている「通話しながら画面シェア」をタップします。
そして
- 音声通話
- ビデオ通話
の2つのうちどちらかを選択しましょう。
これでビデオ通話が開始され動画も共有開始されます。
ここで設定方法を見ていきましょう。
URLプレビューから動画共有をする場合は設定をする必要があります。
その方法は
- LINEの設定をタップ
- 「トーク」→「URLプレビュー」をONにする
でOK。
ここがOFFになっていると画面シェアができません。
LINEの画面共有で音声が聞こえない(共有できない)のは仕様

またLINEの画面共有で音声が聞こえない(共有できない)のは仕様です。
LINEの画面共有で音入らんのは
ぴえん— せら (@sera_n14) March 21, 2021
Twitter上でもこのような声がたくさん投稿されています。
しかしこれはLINEの仕様になっているのであきらめましょう。
NetflixやAmazon Primeなど有料サービスは画面共有不可






