Macを初期化する方法は、お持ちのMacのOSバージョンによって異なります。主に以下の2通りです。
macOS Ventura 13以降・・・消去アシスタントを使って初期化
macOS Monterey 12以前・・・ディスクユーティリティから初期化
Ventura以降に導入された「消去アシスタント」は、Macの初期化をサポートするための新機能です。
従来(Monterey以前)は、複数の手順を踏む必要がありましたが、「消去アシスタント」を使うことで、簡単に初期化できるようになりました。
目次
【手順】macOS「Ventura 」以降の場合
Ventura 以降の「消去アシスタント」は、初期化を簡単にしてくれるサポートです。
消去アシスタントを使ってMacを初期化する手順は以下です。
- アップルメニュー (画面一番左上)
- 「システム設定」からサイドバーにある「一般」をクリック
- 「転送またはリセット」
- 「すべてのコンテンツと設定を消去」
- 消去アシスタントで、管理者の情報を入力
- 「ロック解除」→コンテンツと設定に加えて削除される項目を確認
- 「続ける」をクリックしてから、画面に表示される指示に従う
Macに複数のユーザアカウントが存在する場合は、アカウント名の横にある矢印をクリックして、項目を確認します。
【手順】macOS「Monterey」以前の場合

Monterey 12 以前のMacを初期化するには、以下の手順で行います。
- Mac をバックアップ
- Mac を再起動
- 起動音が聞こえたらすぐに、command + R キーを押し続ける
- macOS 復旧ユーティリティが表示されたら、「ディスクユーティリティ」を選択
- 「Macintosh HD」を選択して、「消去」タブをクリック
- 「消去フォーマット」を「Mac OS 拡張(ジャーナリング)」に設定して「消去」をクリック
- macOS 復旧ユーティリティに戻り、「macOS を再インストール」
- 画面の指示に従って、OS を再インストール
Intel ベースの Mac で macOS Monterey 12 以前を使用している場合の手順は以下です。
- Mac をバックアップ
- Mac を再起動
- 起動音が聞こえたらすぐに、option キーを押し続ける
- 起動オプション画面が表示されたら、「macOS インストーラー」を選択
- 画面の指示に従って、OS を再インストール
初期化するとき、インターネット接続が必須です。また、Apple ID とパスワードが必要になるのでメモしておきましょう。
Macを初期化する際の注意点
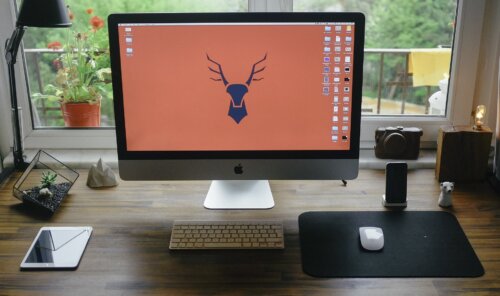
ではMacを初期化する際の注意点を見ていきます。
Macを初期化する際の注意点にはいくつかあるので1つ1つ見ていきましょう。
【注意点】①バッテリーには接続しておく

まず注意点はバッテリーには接続しておきましょう。
作業中にバッテリーが切れてしまうと初期化作業ができません。
なので最悪Macにもダメージが入ることがあります。
電源ケーブルをつないだ状態で初期化を行いましょう。
@caverre うっとね… メール編集中にバッテリー不足でMacに繋いだら、アップデートだか同期だかするというからキャンセルしたら、全部がフッと消えて「iTunesに繋げ」と。そのあとよく覚えてないけど、初期化しか選択肢がないようだった。そしていま、どうも既に初期状態らしい…?
— yoko t. (@yktm104) December 21, 2010
ただ初期化できる場合もあるので一概には言えませんが念のためバッテリーにはつないでおきましょう。
【注意点】②ネット環境の良い場所で行う

次はネット環境です。
ネット環境が悪くなってしまうとスムーズに初期化が実行されません。
さらには実行中にネット環境が切れた場合にエラーが発生するような事例が報告されています。
エラーが発生すると初期化ができないだけでなくMacにダメージがある場合があります。
MacからTwitter繋がらなくなってルーター設定初期化したりしてたらOCNの大規模通信障害だそうで。朝からてんやわんやしてしまった(^_^;)
ちなみにiCloudとかAppleのサイトとか海外のものは軒並み繋がらないです( ꒪⌓꒪)— トミタカズヒロJP (@microglobe_JP) January 26, 2012
ただMac側にエラーがある場合があります。
なので一概にもネット環境のせいにするのはよくないかもしれません。
【注意点】③Macを探すは必ずオフにしてから行う

次はMacを探すをオフにしましょう。
Macを探すをオフにする必要はあります。
その手順としては「システム環境設定」でApple IDを入力。
次に「Macを探す」のチェックを外しましょう。
これで完了です。
Mac初期化してもApple IDが残ってる場合がある(初期化の方法が悪いのかもしれんが)。あとiTunesだけじゃなくiCloud関連サービス(Macを探すとか)からも消しておかないといろいろまずい。経験済み。
— QWERTY_KB (@QWERTY_KB) July 28, 2013
ネット上でも数多くの方が注意喚起しています。
よほど気を付けないといけないものです。
【注意点】④Mac OS10.6以前ではディスクが必要






