
Macでディスクイメージを作成してフォルダにパスワードを設定する方法の手順を3つのポイントに分けて解説していくので、Macのフォルダにパスワードをつけたいという人は試してください。
目次
【手順1】ディスクユーティリティの起動
ディスクユーティリティの起動がまず大事な手順となります。ディスクユーティリティを起動させないと、フォルダにパスワードを設定することができないので、必ずこれを起動させてみてください。
【手順2】新規イメージの作成
ディスクユーティリティの起動が済んだら、次は新規イメージの作成に移りましょう。新規イメージを作成することでパスワードを設定するための手順が最終段階に行きますのでやってみてください。
【手順3】パスワードを設定して保存
ディスクユーティリティの起動をして新規イメージの作成をしたら最後にパスワードを設定してください。パスワードは他者には分かりにくい、しかし自分には分かりやすいパスワードにしましょう。
Macでフォルダをzipに圧縮してパスワードをかける方法
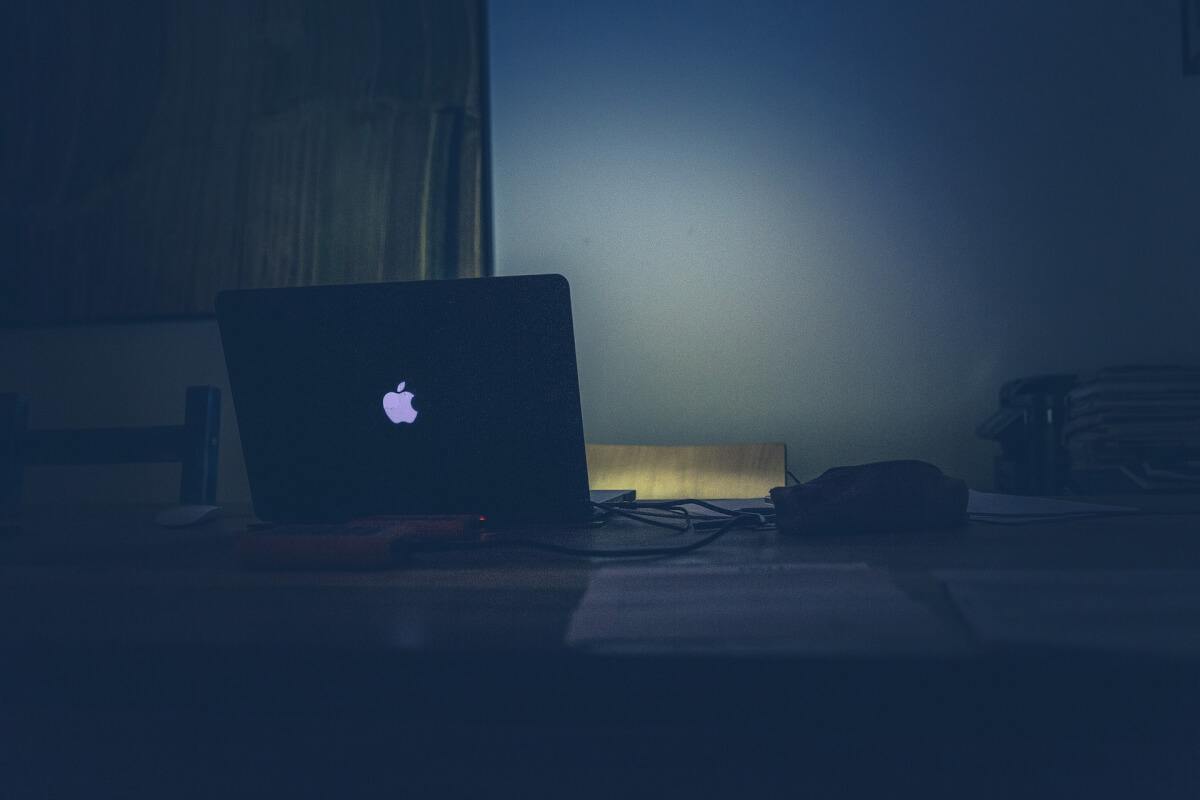
Macでフォルダをzipに圧縮してパスワードをかける方法を2つの手順に分けて解説していきますので、圧縮してからパスワードをかけたいという人はぜひ紹介する手順を参考にしてみてください。
【手順1】該当のフォルダをZip形式で圧縮
まずは該当のフォルダをZip形式で圧縮してください。圧縮をする前にパスワードをかけてしまうとファイルの1つ1つにパスワードがかかってしまうこととなりますので、注意してみてください。
【手順2】ターミナル でパスワードの設定
該当のフォルダをZip形式で圧縮したら、最後にターミナルを使ってパスワードの設定をしてみてください。ターミナルを使うことでパスワードをスムーズに行うことができますので試してみましょう。
まとめ

Windows7以降はパスワードをフォルダなどに設定することが難しくなり、できませんが、Windows10を使ったりフリーソフトを使って、パスワードが設定できるので試してください。





