目次
⑫動画の変換
無料で動画フォーマットを変換を行いたいという方にもVLC media playerはおすすめです。動画フォーマットの変換機能を備えているので、AVIからMP4ファイルにというように自由にファイル形式を変更することができます。次の手順を踏むことで動画フォーマットの変換が可能です。
- メニューバー「メディア」内の「変換/保存」をクリック
- 「ファイルの選択」で変換したい動画ファイルを選択
- 「プロファイル」から変換後のフォーマットを選択
- 保存先を設定した後に「開始」をクリック
⑬WEBカメラの録画
VLC media playerは各メディアの再生だけでなく、WEBカメラを利用した録画にも対応しています。ただし、本ソフトで録画したファイルは、他の再生プレーヤー動画編集ソフトで利用できないことが多いです。VLC media player以外のソフトで動画を利用する予定がある方は注意してください。
WEBカメラを使った録画手順は次の通りです。
- キャプチャモードを「DirectShow」に設定
- ビデオデバイス名を「USBビデオデバイス」に設定
- 再生をした後にレコーディングをクリック
使い方も簡単で誰でも手軽に録画することができます。合わせて録音もしたい場合は、手順2の後にオーディオデバイス名を「マイク」に変更するようにしてください。なお、録画した動画ファイルはAVIファイルとして保存されます。圧縮をしていないファイル形式のため、容量が非常に大きくなる点に注意が必要です。
⑭音ズレ調整
動画と音声のズレが気になりコンテンツに集中できないケースもあると思います。そのようなときはオーディオエフェクトを使って、動画と音声のズレを調整しましょう。VLC media playerで音ズレの調整手順は以下の通りです。
- 「調整とエフェクト」を選択
- 「同期化」を選択
- 「オーディオトラックの同期化」を調整し音ズレを直す
VLC Media Playerおすすめ設定方法

VLC media playerは、さまざまなメディアの再生や画面のレコーディングなどマルチに使えて便利です。しかし、初期設定のままだと、少し使いづらく感じる人もいるのではないでしょうか。そこで、より快適にソフトが使えるようにおすすめの設定方法を順番に紹介していきます。
①再生時のタイトル表示を止める
VLC media playerで動画を再生しているときに、タイトルが大きく表示され不快に感じたことはありませんか。設定を変更することで動画タイトルを非表示にできます。非表示にするには、まずメニューバーの「ツール」から「設定」を選択してください。次に「字幕/OSD」を選び、「ビデオ開始時にメディアタイトルを表示」のチェックを外します。その後、ソフトを再起動するとタイトルが非表示になります。
②字幕の文字化けを治す
デフォルトの設定でVLC media playerを使うと字幕が文字化けしてしまうことがあります。こちらも設定の変更により改善することができますので確認しておきましょう。文字化けを防ぐには、メニューバーの「ツール」から「設定」を選択します。その後、「字幕/OSD」を選択し、フォントを「MS UI Gothic」に設定することで、文字化けを防ぐことができます。
VLC Media Playerの脆弱性と危険性

VLC media playerを利用する上で気になるのがソフトの脆弱性と危険性です。WinFutureによると、ドイツのコンピュータ対応チームVERT-BundがVLC media playerに対して9.8という危機スコアを付けています。危険な部類に入るスコアとなっているため、注意しなければなりません。
ただ、VLC media playerはオープンソースとして開発されているため、どのような仕組みで動いているか利用者自身が把握することができます。中身が見えているという面から見ると、脆弱性・危険性の無い安全なソフトといえるでしょう。
VLC Media PlayerでDVDが再生できない時の対処法

VLC media playerを利用していてDVDが再生できないというケースもあると思います。ソフトの設定をいじるだけで改善する場合もありますし、場合によっては他のソフトを利用しなければなりません。それではDVDが再生できない時の対処法について解説していきます。
①DVDを再生する機能を有効にする
DVDが再生できないときは、まずVLC media playerの設定が正しいか確認しましょう。メニューバーの「メディア」内にある「ディスクを開く」を選択します。その後、ディスクの種類の中からDVDを必ず選び、再生をしてみてください。
市販のDVDに付いているコピーガードが原因で再生できないというケースもあります。そんなときはLibdvdnav & Libdvdcssをインストールしましょう。本ソフトによって暗号化されたDVDの再生が可能になる可能性があります。
③ADD Keydb&Libaacs
Blu-rayとDVDがコピーガードによって再生できない場合は、ADD Keydb&Libaacsを利用してみてください。インストールすることで暗号の解読が可能になり、DVDやBlu-rayを読み込めるようになることがあります。
④VLCオルタナティブメディアプレーヤーに任せる
DVDが再生できない場合は、DVDの再生のみ他のメディアプレーヤーに任せるという方法もあります。Windowsには無料で優秀な機能を持ったフリーソフトがたくさんありますので、ぜひ自分に合ったメディアプレーヤーを探してみてください。
⑤DVDをVLC対応フォーマットへリッピングする
DVDに含まれるフォーマットをVLC media playerに対応したものにリッピングすることもひとつの手でしょう。やり方はmedia playerのフォーマット変換機能を使って、DVDに含まれる動画コンテンツをVLC media playerで再生できる方式に変換するだけと簡単です。
⑥VLC Media Playerを再インストールする
上記した方法を試してみても改善されない場合は、VLC media playerを再インストールも試してみてください。ソフトのバージョンが最新版ではない場合、最新規格のDVDおよびBlu-rayに対応していないことがあります。現在利用しているVLC media playerを一度アンインストールし、新しいバージョンを再インストールしましょう。
VLC Media PlayerでMP4ファイルが再生できない時の対処法

DVDだけでなく、MP4ファイルが再生できないという方も多いでしょう。そのような時は多くの場合、ソフトのバージョンが低いことが原因です。他には動画ファイル自体が破損してる場合なども考えられます。それではMP4ファイルが再生できない場合の対処法をいくつか解説していきます。
①VLC Media Playerを最新バージョンにアップグレードする
MP4が再生できない原因として最初に考えられるのがソフトのパージョンが古いことです。最新バージョン以外のVLC media playerでは、MP4ファイルの再生時に問題が発生することがあります。MP4再生ができない場合は、まずソフトを最新のものにしてみましょう。
②MP4ファイルを互換性のあるファイルに変換する
お使いのVLC media playerがMP4ファイルに対応していないケースがあります。そのようなときは、MP4形式から別のフォーマットへの変換がおすすめです。VLC media playerにはフォーマット変換機能がありますので、試してみると良いでしょう。
③ハードウェアビデオデコードを無効にする
動画に含まれている字幕トラックなど、レンダリング効果の処理が間に合っていないこともMP4ファイルを再生できない原因のひとつです。対策としては、ハードウェアビデオコードを無効にすることが挙げられます。
④ビデオ出力モードを構成する
正しいビデオ再生設定ができていないとMP4ファイルだけでなく、動画コンテンツが全く再生できなくなります。動画再生の不具合を感じたら、ビデオ出力モードの確認が必要です。まずメニューバー「ツール」から「設定」を選んでください。次に「ビデオ」の中にある「ビデオの有効化」にチェックが入っているか確認しましょう。
⑤Remo RepairMOVでMP4ファイルが再生できない問題を修正
VLC media playerの設定を変更したり、再インストールしたりしても改善されない場合は、ビデオ修復ツール「Remo RepairMOV」の利用がおすすめです。WindowsだけでなくMac OSでも使うことができますので、MP4ファイルの再生ができない方は試してみてください。
Remo Repair MOVでMP4ファイルを修復する方法
ここからはRemo RepairMOVの使い方を解説していきます。Remo Repair MOVは、ユーザーインターフェースがシンプルで、誰でも簡単に動画ファイルの修正が可能です。それでは、動画ファイル修復までの手順を解説していきます。
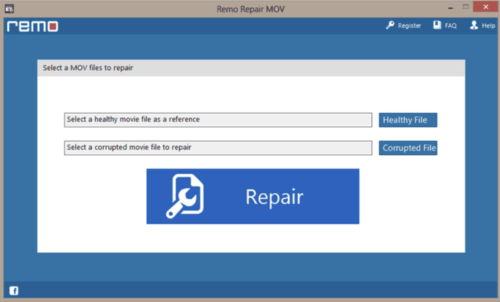
まずは「Healthy File」に異常のない動画ファイルのパスを入力します。Remo Repair MOVでは問題のない動画ファイルを利用して破損している動画ファイルを修復する仕組みになっていますので、必ず入力するようにしてください。次に「Corrupted File」に修復したいファイルのパスを入力し、「Repair」をクリックしましょう。
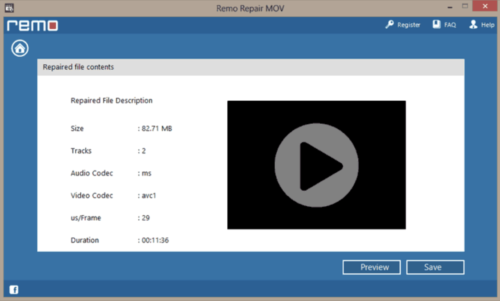
動画ファイルの修復が無事に完了した後は、修復された動画ファイルのプレピュー再生ができます。ファイルがしっかり修復されているか確認するためにも、必ずプレビューをしておきましょう。なお、修復したファイルを保存するには、製品版を購入する必要がありますので注意してください。
まとめ

VLC media playerは音声・動画ファイルの再生から録画まで、様々な使い方ができるマルチメディアプレーヤーです。幅広いOSに対応かつ無料で使えますので、メディアプレーヤーをお探しの方は一度試してみてはいかがでしょうか。





