PCからスマホに接続してキーボードやマウスを利用して操作する事ができるミラーリングツールに「Vysor」というものがあります。
この記事では2020年以降に登場したWindows版アプリ「Vysor」の使い方や、便利な機能について紹介していきます。
目次
Vysorの使い方!事前準備編

元々はGoogleChromeの拡張機能のひとつであった「Vysor」ですが、Windows版アプリを利用するにはダウンロードし設定を行う必要があります。
実際にVysor利用するため前に、アプリのダウンロードや事前に準備しておく必要があるケーブル等について紹介していきます。
手順通りに行うことで、スムーズに準備を進められます。
ダウンロード

今回はWindows版アプリの「Vysor」を使用する為には、公式サイトからアプリをダウンロードしインストールを行う必要があります。
■導入手順
1.Vysorの公式サイトにアクセスします。
2.画面内に表示されている「Download」ボタンをクリックするとアプリのダウンロードが開始されます。
3.アプリをインストールするPCのOS(今回はWindows)を選択します。
4.「Download」ボタンをクリックします。
5.ダウンロードが完了したらインストーラーを選択し、案内にしたがってインストールします。
6.インストール後に設定画面が表示されますが、基本的には変更する必要はありません。
7.デスクトップ上にVysorの起動アイコンが表示されていればインストールが完了です。
AndroidスマホをUSBデバッグモード
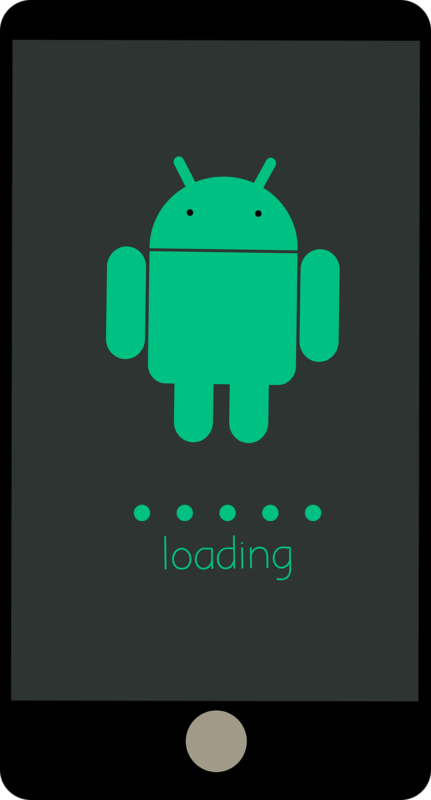
「Vysor」を利用してAndroidスマホと接続するには、スマホ側で「USBデバックモード」の設定をする必要があります。
USBデバックモードを有効にするには開発者向けオプションを表示させる必要がりますので簡単にご紹介いたします。
■USBデバックモード
1.Androidスマホ上で設定を開きます。
2.設定メニュー内の「デバイス情報」を選択します。
3.「ビルド番号」の項目を7回確実にタップします。(成功した場合は「デベロッパーになるまであと3ステップ」といった表示がされます。)
4.「これでデベロッパーになりました」という表示がされたら戻ります。
5.「システム」から「詳細設定」を選択し「開発者向けオプション」を有効にします。
AndroidスマホとPCをUSBケーブルで接続

「Vysor」を利用するために必要な物としてPCとスマホを物理的に接続するUSBケーブル(USBのタイプAからタイプCへの変換ケーブル)が必要です。
USBケーブル自体は家電量販店等で気軽に購入できる物ですので、使う環境や使い方に合わせてケーブルの種類や長さ等の好みの合うものを使用してください。
なお、実際にUSBケーブルを利用してPCとAndroidスマホを接続すると「USBデバッグを許可しますか?」といったメッセージが表示されるので「許可」の項目をタップする事で接続が開始されます。
※この際に「このパソコンからのUSBデバッグを常に許可する」にチェックを入れると次回利用する際に確認画面が表示されなくなりますのでお勧めです。
Vysorの使い方

Vysorを利用して接続したスマホの操作方法は通常のスマホ操作と同じ感覚で使う事ができます。
ミラーリング中の画面にはスマホの「バック」「ホーム」「タスク」ボタンが表示されており、このボタンをクリックするとスマホと同じ動作を行う事ができます。
また、スマホの基本的な機能以外にもVysorを利用してPCから操作する事でより使い勝手が良くなることがあります。
以下では、Vysorの使い方や便利な機能、メリットを紹介していきます。
スクリーンショット

Vysorの便利な使い方としてミラーリング中のスマホ画像のスクリーンショットをPC上に保存する事ができます。
■スクリーンショット
1.PCのスマホ画面上部の歯車アイコンを選択します。
2.メニュー内の「Take Screenshot」をクリックします。
3.保存先が表示されるので選択し保存をクリックします。
4.保存先に選択したフォルダを確認しスクリーンショット画像が保存されていることを確認します。
ミラーリング

Windows版アプリを利用するには、PCとスマホをUSBケーブルで接続し、「Vysor」アプリを起動しアプリ画面に表示されている「Find Devices」を選択します。
「Find Devices」を選択した後にUSB接続をしている端末を選択する必要がありますので、操作したい端末を選択してください。
次にUSB接続をした際にスマホ側でいくつかの項目の中から選択する必要があり、ミラーリングを利用する場合は「ファイルの転送(MTP)」を選択します。





