次のWindowsとMacでのDiscordのアップデートが終わらない場合の対処法はMacもしくはWindowsの日付設定を変更する方法です。
Windows

まずはWindowsです。
手順は
- タスクバーをクリック
- 「日付と時間の調整」→「時間を自動的に設定する」をONに変更
- Windowsの再起動
でOK。
Mac

次はMacです。
手順は
- 日付をクリック
- 「"日付と時刻"環境設定を開く」→「日付と時刻」をクリック
- 「日付と時刻を自動的に設定」にチェックを入れる
- Macの再起動
でOK。
目次
7.プロキシ設定の確認

次のWindowsとMacでのDiscordのアップデートが終わらない場合の対処法はプロキシ設定の確認です。
Windows

まずはWindowsです。
手順は
- Windowsアイコンをクリック
- 「ネットワーク接続」→「プロキシ」をクリック
- 「プロキシサーバーを使う」をOFFにする
でOK。
Mac

次はMacです。
手順は
- Appleアイコンをクリック
- 「システム環境設定」→「ネットワーク」をクリック
- 「接続済み」→「詳細」→「プロキシ」をクリック
- 「構成するプロトコルを選択:」のチェックを全て外す
- 「OK」をクリック
でOK。
8.MacもしくはWindowsのOSのアップデートを行う
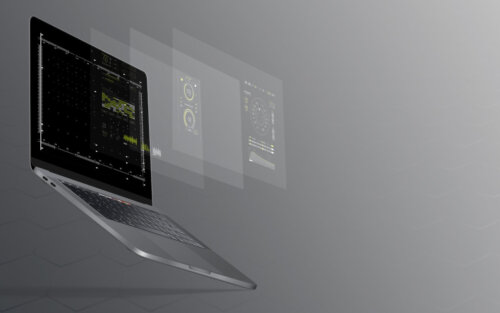
次のWindowsとMacでのDiscordのアップデートが終わらない場合の対処法はMacもしくはWindowsのOSのアップデートを行う方法です。
今利用しているOSについての互換性がDiscordにないので、利用することができないことがあります。
そのためMacもしくはWindowsのOSのアップデートを行うようにしましょう。
9.ブラウザでログインする

次のWindowsとMacでのDiscordのアップデートが終わらない場合の対処法はブラウザでログインする方法です。
手順は
- Discordアイコンをクリック
- こちらへアクセス
- 「Discordをブラウザで開く」をクリック
- 「ユーザー名」・「パスワード」を入力しログインを完了させる
でOK。
10.Discordを強制終了する

次のWindowsとMacでのDiscordのアップデートが終わらない場合の対処法はDiscordを強制終了する方法です。
Windows

まずはWindowsです。
手順は
- タスクマネージャーを開く
- 「プロセス」→「Discord」をクリック
- 「タスクの終了」をクリック
でOK。
Mac
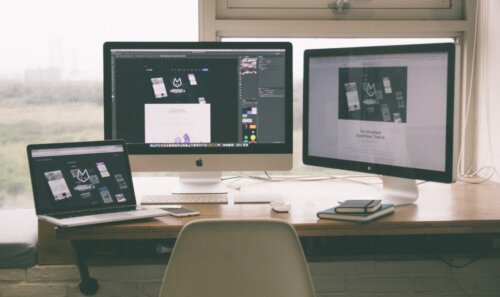
次はMacです。
手順は
- Appleアイコンをクリック
- 「強制終了」→「Discord」をクリック
- 「強制終了」をクリック
でOK。
11.セキュリティソフトをチェックする

次のWindowsとMacでのDiscordのアップデートが終わらない場合の対処法はセキュリティソフトをチェックする方法です。
PCにインストールされているセキュリティソフトが影響して、Discordに問題がある場合があります。
いったんセキュリティソフトを全てOFFにして、Discordの挙動を確認してみましょう。
もしこれでもダメな場合は、セキュリティソフトをONにしても大丈夫です。
12.Windows Defenderを無効にする

次のWindowsとMacでのDiscordのアップデートが終わらない場合の対処法はWindows Defenderを無効にする方法です。
手順は
- Windowsアイコンをクリック
- 「ファイアウォール」を起動
- 「ファイアウォール」をOFFにする
- 「許可されたアプリのモノも含む」→「すべての受信接続をブロックする」をOFFにする
でOK。
13.管理者権限でDiscordを実行する






