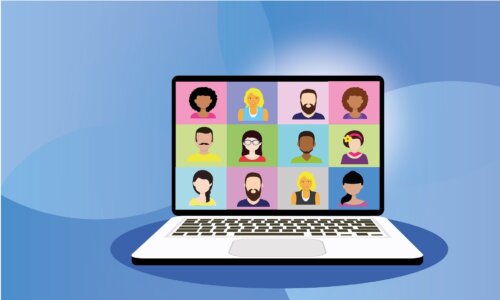自分のデバイスの画面をTVに映し出すことができるクロームキャスト。
クロームキャストはSNS上でもかなりの人気を博していますよね。
そこで今回はクロームキャストの初期設定やミラーリングの方法についてを徹底的に解説していきます。
目次
クロームキャストの使い方〜初期設定〜

ではクロームキャストの使い方〜初期設定〜を見ていきます。
クロームキャストの使い方〜初期設定〜には手順があるので順に見ていきましょう。
初期設定①テレビやモニターとつなぐ

まずはテレビやモニターとつなぎます。
クロームキャストとTVをつなぎます。
クロームキャストに電源ケーブルをセットしてからTVのHDMI端子に接続しましょう。
クロームキャストに電源アダプタをコンセントに差し込むと、LEDライトがオレンジ色に点灯します。
そしてしばらく経過すると青白い色に変化します。
初期設定②HDMI入力画面に切り替える

次はHDMI入力画面に切り替えます。
TVの電源を入れるとクロームキャストのセットアップ画面が表示されます。
もしクロームキャストがHDMIに切り替わっていない場合は、リモコンで操作しましょう。
そしてクロームキャストが接続されているHDMI入力を選択するだけでOKです。
初期設定③スマホにGoogle Homeアプリをダウンロードし起動する
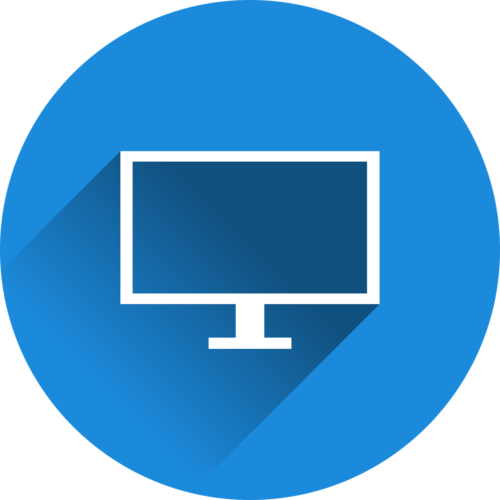
次はスマホにGoogle Homeアプリをダウンロードし起動します。
Google Homeをダウンロードするには
- Google Play : https://play.google.com/store/apps/details?id=com.google.android.apps.chromecast.app
- App Store : https://apps.apple.com/jp/app/google-home/id680819774
にアクセスしましょう。
初期設定④Google Homeアプリでセットアップを開始する
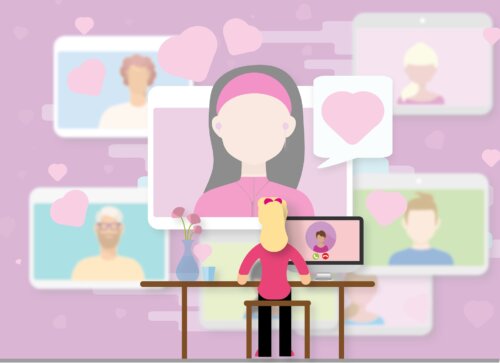
次はGoogle Homeアプリでセットアップを開始します。
Google Homeアプリでセットアップを開始するには
- Google Homeアプリを起動
- メイン画面の「Chromecastをセットアップ」をタップ
- 家の情報をクロームキャストに提供する
- 「次へ」をタップ
- デバイスが検出されるまで待つ
初期設定⑤テレビとスマホに表示されるコードを確認する

次はテレビとスマホに表示されるコードを確認します。
テレビとスマホに表示されるコードを確認するには
- スマホ上に表示されている機体番号とTVの画面上の機体番号があっているかどうかを確認
- 「次へ」をタップ
- Google HomeアプリとTV画面に同じコードが表示されるのを確認する
- 同じであれば「はい」をタップ
でOK。
これでGoogle Homeアプリでセットアップを開始することができました。
初期設定⑥使う場所を登録する