次のWindowsとMacでのDiscordのアップデートが終わらない場合の対処法は管理者権限でDiscordを実行する方法です。
手順は
- タスクマネージャーを開く
- 「Discord」を右クリックし「管理者として実行」をクリック
でOK。
目次
14.update.exeの名前を変更する
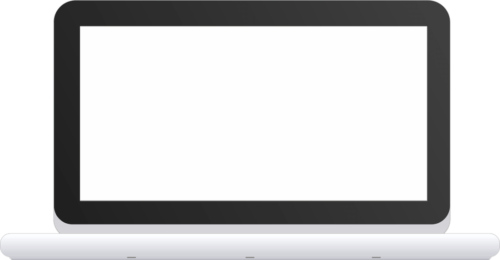
次のWindowsとMacでのDiscordのアップデートが終わらない場合の対処法はupdate.exeの名前を変更する方法です。
手順は
- Windowsアイコンをクリック
- 「%LocalAppData%」を実行する
- 「Discord」を開く
- 「Update.exe」→「名前の変更」をクリック
ここで
- UpdateX.exe
- Update1.exe
などの名前に変更しましょう。
15.Discordを完全アンインストールする

次のWindowsとMacでのDiscordのアップデートが終わらない場合の対処法はDiscordを完全アンインストールする方法です。
手順は
- Windowsアイコンをクリック
- 「ファイル名を指定して実行」で「%LocalAppData%」を実行
- Discordを「削除」する
- 「ファイル名を指定して実行」で「%appdata%」を実行
- 「Discord」を「削除」する
- 公式HPからDiscordをインストールする
でOK。
16.cドライブの容量を減らす

次のWindowsとMacでのDiscordのアップデートが終わらない場合の対処法はcドライブの容量を減らす方法です。
cドライブの容量を一気に減らすには「ごみ箱を空にする」をクリックするだけでOKです。
ただ、部分的にcドライブの容量を減らすには不要なアプリや写真を削除するだけにしておきましょう。
17.ベータ版をインストールする

次はベータ版をインストールする方法です。
手順は
- こちらへアクセス
- 「公開テスト版ビルドのダウンロード」をクリック
- OSに合わせてインストールを完了させる
でOK。
18.スマホやタブレットなどのモバイル端末で利用する

次はスマホやタブレットなどのモバイル端末で利用する方法です。
以上の方法でもダメな場合は
- iPhone
- Android
- iPad
などモバイル端末を使うようにしましょう。
Mac用アンインストーラー「Power My Mac」でアンインストール

Discordをアンインストールする際にMacユーザーであれば「Power My Mac」を使うのがいいでしょう。
Mac版Discordを手動でアンインストールしていくのは正直面倒です。
その場合はツールを利用して自動的にアンインストールしていくほうがいいでしょう。
そんな時に利用したいのが「Power My Mac」。
「Power My Mac」を利用すれば
- 100%自動でアンインストールが完了できる
- システムの破損がない
- 時間がかからない
などのメリットを受けることができます。
もともと「Power My Mac」は
- 特定アプリ
- 関連コンテンツ
などを5秒ほどで検索し、そのままスキャンなどをすることができるようになっています。
ただ「Power My Mac」以外でもアンインストーラーはたくさん存在します。
そのため「Power My Mac」だけでなくジャンクファイルの面を考え、他のツールなどを導入することもお勧めします。
「Power My Mac」を利用するには
- 「Power My Mac」を開く
- スキャンアイコンをクリックする
- スキャン結果を見る
- Discord関連アプリを探す
- 削除するアプリケーションをクリックして「クリーン」をクリック
でOK。
手動でMacから削除し、システムを崩壊させる必要はありません。
「Power My Mac」を利用すればシステム破損からMacを防いでくれるようになっているので是非導入してみましょう。
まとめ






