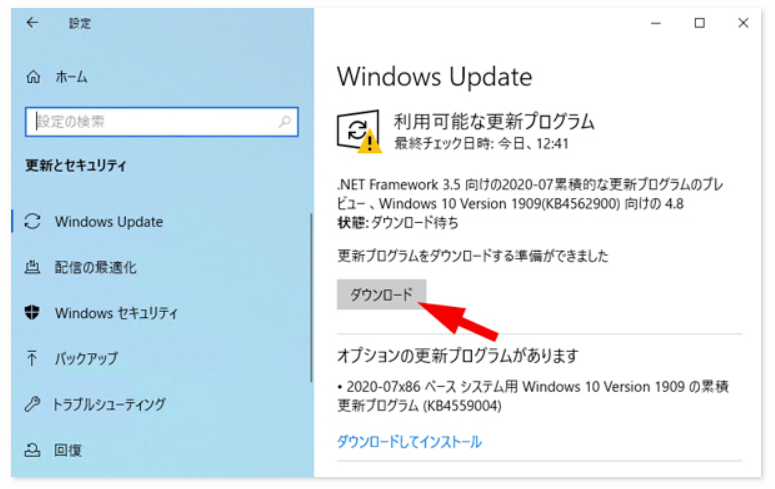
Windows10が最新のバージョンになっていない場合、マイクブーストの設定画面が非表示になることがあります。Windows側になんらかの不具合がある場合、Windows Updateより、修正パッチの提供があります。
マイクに関係するデバイスドライバーはWindowsUpdateにより最新バージョンに更新することが可能なので、Windows Updateを実行したときに更新プログラムがある場合はインストールをするようにしましょう。
- 画面左下にある「Windowsマーク」を右クリックして「設定」をクリックします。
- 「更新とセキュリティ」を選択しましょう。
- 「更新プログラムのチェック」を選択して下さい。
- 更新プログラムがあるときは、「インストール」または「今すぐ再起動する」を選択してアップデートを完了しましょう。
目次
6.サウンドカードを追加する
ここまでの対処法を試してみて、問題は解決したでしょうか?解決しない場合、パソコンに搭載の、サウンドカードに関連するデバイスドライバーが、マイクブースト機能に対応不可である、もしくはサウンドカード自体が故障している可能性があります。
特に、パソコンを購入した時からマイクブースト機能の設定画面の表示が無い場合、マイクブースト機能にサウンドカードが非対応であることが考えられるので、マイクブースト機能対応の、新規PCIe接続のサウンドカードを追加または交換を検討するのが良いでしょう。
7.マイクのドライバーを再インストールする
マイクのドライバー破損がある場合、マイクブーストの設定画面が非表示になることがあります。マイクのドライバーアップデートまたはWindowsUpdateを実行しても問題が解消されない場合は、デバイスドライバーを再インストールしてみましょう。
- 画面左下にある「Windowsマーク」を右クリックし「デバイスマネージャー」クリックしましょう。
- デバイスマネージャーが起動します。「オーディオの入力および出力」を選択し、「マイクの名前」を右クリック、「ドライバーの更新」をクリックします。
- 「マイクの名前」を右クリックして「デバイスのアンインストール」をクリックします。
- 警告ポップアップが表示されるので「アンインストール」を選択しましょう。
- アンインストール後、PCを再起動してください。
マイクをさしたままでパソコンを再起動後、プラグアンドプレイ機能によりマイクのドライバーが再インストールされますので、再インストール後に再度マイクブーストの設定画面が表示されているか確認するようにしましょう。
8.マイクのドライバーをアップデートする
マイクのドライバーのバージョンは古くないでしょうか?マイクのドライバーのバージョンが古い場合は、最新バージョンにアップデートしてみましょう。
- 画面左下にある「Windowsマーク」を右クリックし、「デバイスマネージャー」をクリックします。
- 「オーディオの入力および出力」を開き、「マイクの名前」を右クリック、そして「ドライバーの更新」をクリックします。
マイクに関係のあるドライバーが「サウンド、ビデオ、およびゲームコントローラ」にあることもあります・
- 「ドライバーソフトウェアの最新版を自動検索」を選択します。※パソコンやマイクの公式ホームページから更新用のドライバーをダウンロード可能な場合は、「コンピュータを参照してドライバを検索」をクリック後、ダウンロードファイルを指定しましょう。
- 更新用のドライバーを検出後、インストールをします。
これで、マイクに関係のあるデバイスドライバーが最新バージョンへアップデート可能となります。マイクブーストの設定画面が表示されるかを確認してみましょう。
マイクブーストの設定が表示されない原因とは

Windows10でマイクブーストの設定画面が表示されないケースには、次のような原因が潜んでいることがあります。
- マイクブースト設定手順の間違い
- マイク接続のポートの間違い
- パソコンがマイクを不認識
- マイク側のデバイスドライバーにエラーまたは不具合が発生している
- Windows側のシステムにエラーまたは不具合が発生している
- サウンドカードドライバーのマイクブースト非対応
- サウンドカード故障
トラブルが一時的なものであれば、マイクの接続を直す、またはドライバーのアップデートにより、設定画面が表示されることでしょう。しかし、パソコンが古い場合は、サウンドカードドライバーそのものがマイクブーストにもともと非対応であることが想定できます。
上記であげた対処法でマイクブーストの設定画面が表示されるかを試してみてください。
Windowsでマイクブーストの音を調節する方法

ここではマイクブーストの音を調節する方法をお伝えします。まず、画面左下にある「Windows」ボタンをクリックします。アプリ一覧から下に進み[Windowsシステムツール]をクリックしてください。[Windowsシステムツール]を開くと下に「コントロールパネル」があるので、選択します。
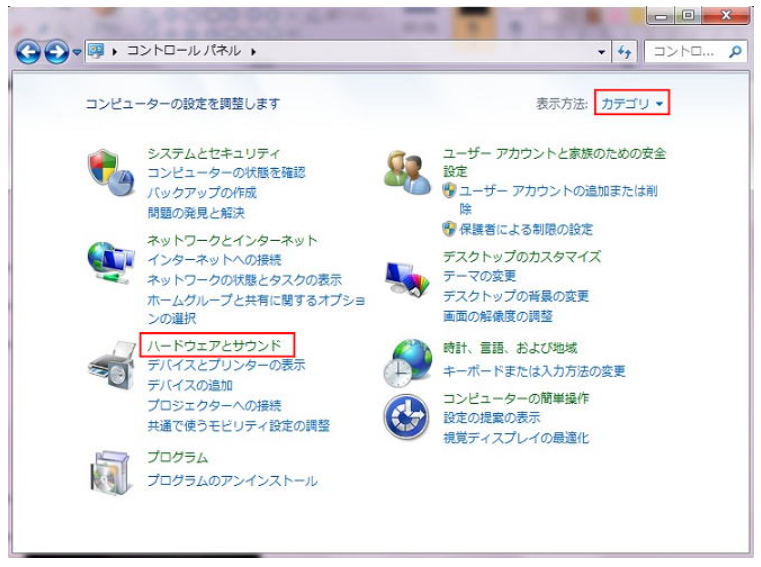
コントロールパネルの表示方法を「カテゴリ」に変更し、「ハードウェアとサウンド」を選択します。選択したら「サウンド」をクリックします。「サウンド」のウィンドウの中にある「録音」タブを選択後、「マイク」をダブルクリックしましょう。
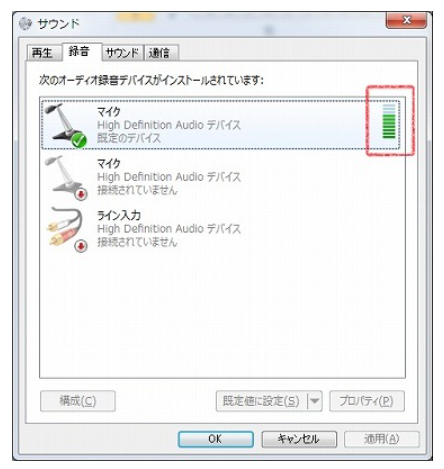
上の画像の赤枠はマイクの入力レベルです。マイクの入力レベルが小さすぎたり大きすぎたりする場合は調整が必要になります。マイクの入力レベルを調節するには右下にある「プロパティ」をクリックします。「レベル」タブをクリックするとマイクの音量をスライドで調節できるので試してみてください。
Windowsでマイクブーストの音を相対的に大きくする方法

Windowsでマイクブーストの音を相対的に大きくする方法をお伝えします。まず、画面右下のサウンドアイコンを右クリックし、開いたら「音量ミキサーを開く」を選択して下さい。
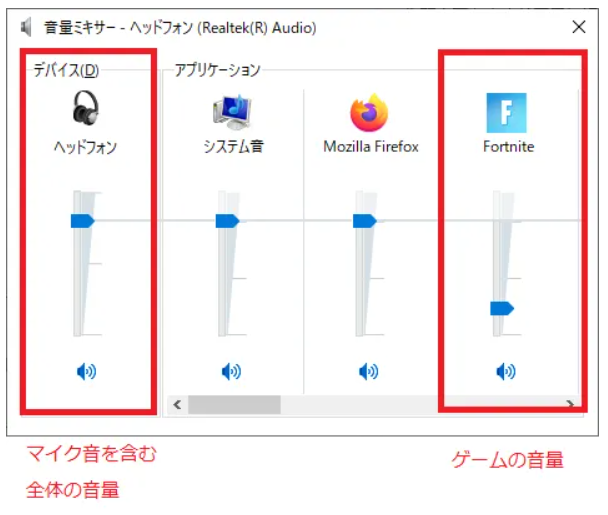
選択後、上記の様な画面が表示されるので、ヘッドフォンの音を小さく、ゲームの音を大きく設定してください。このように設定することで、マイクの音は大きく、ゲームの音は小さくすることができます。





