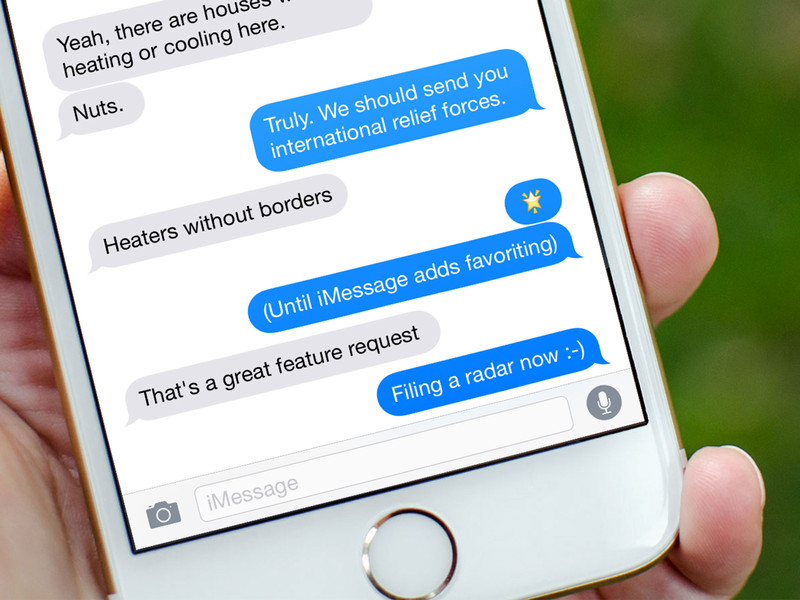iPhoneやiPadを最新のiOS10にアップデートしたい!そう思っていても、常日頃ハードに使っているiPhoneやiPadに[the_ad id="12721"]もし不具合が現れたら……不安ですよね。そんな方の為に、今回は不具合に関する情報をまとめてみました。そんな方の為に、今回は不具合に関する情報をまとめてみました。
iOSに限らず、OSの大幅なアップデートが行われると、何かしら不具合が発生するというのは珍しいことではありません。
PCやMacでもそういった状況になれば困りますが、仕事道具やライフラインとして使っている方も多いiPhoneやiPadなら、なおさらです。
そこで今回は、最新のiOS10.0.2時点で判明している不具合に関する情報をお伝えします。
なお、ご紹介する不具合情報の中には、web上に上がっているユーザーの声など、Appleや各携帯キャリアが発表していないものも含まれます。
その為、実際には不具合ではなく、報告したユーザーの勘違いだったという可能性もあり得るということをお含みおきください。
[the_ad id="12721"]
目次
まずはiOS10の対応機種をチェック♪
アップデート作業を行う前に、まずはiOS10の対応機種をチェックしておきましょう。
iOS10対応機種
iPhoneシリーズ
- iPhone5
- iPhone5s / 5c
- iPhone6 / 6Plus
- iPhone6s / 6sPlus
- iPhone SE
- iPhone7 / 7Plus
iPadシリーズ
- iPad(第4世代モデル)
iPad miniシリーズ
- iPad mini 2
- iPad mini 3
- iPad mini 4
iPad Airシリーズ
- iPad Air
- iPad Air2
iPad Proシリーズ
- iPad Pro12.9インチモデル
- iPad Pro0.7インチモデル
iPod touchシリーズ
- iPod touch(第6世代モデル)
簡単にいえば、「Lightning端子を搭載したiOSデバイス」であることが、今回のiOS10対応機種の見分け方です。
この一覧に入っていない非対応機種をお使いの方は、今後OSのセキュリティアップデートが行われない可能性が高くなるので、そろそろ買い替え時とも言えます。
「まだまだ使えるし……」
と言わずに、性能面だけでなく、セキュリティの面も考慮して、買い替えの準備をされるのがおすすめですよ。
アップデート作業直後に文鎮化してしまう
iOS10の配信直後に話題になったのが、Wi-Fi経由でアップデート作業を行うと、途中でiOSデバイスが起動不能になってしまうという不具合です。
最近では、「文鎮化」という表現がすっかり定着しましたが、この不具合に当たると、大切なiPhoneやiPadが定価ウン万円の高級文鎮になってしまうので、注意が必要となります。
といっても、この不具合は既に解消されており、現在は問題なくアップデート作業を行うことが可能ですから、安心して大丈夫。
それでも心配という方は、Wi-Fiアップデートではなく、PC/Macを使ってアップデート作業を行うと良いでしょう。(Wi-Fiアップデートより、PC/Mac経由のアップデートの方が失敗しにくいという声が、以前から挙がっています。)
バッテリーのもちが悪くなる
iOS10に限らず、iOSのメジャーアップデート直後は、「バッテリーのもちが悪くなった」という声が割と目立つ傾向にあります。
こうしたことが起こる理由は様々なのですが、今回のケースで考えられる理由は以下の通り。
Spotlight検索のインデックスを再作成している
iPhoneやiPadなどのiOSデバイスでは、ホーム画面を真ん中から下方向へスワイプすることで、便利な「Spotlight検索」機能を利用できます。
Web検索だけでなく、iOSデバイス内部のアプリやデータなども検索できるので、目的のアプリを探したりする時に使った経験のある方も多いのではないでしょうか?
さて、このSpotlight検索は、検索速度を上げるため、iOSデバイス内部のデータの目次のようなもの(インデックス)をもっています。
iOSをアップデートすると、このインデックスがリセットされてしまうため、ユーザーの見えない所でその再作成が行われる関係上、バッテリーの消耗が早くなることがあるのです。
所要時間は個体差がありますが、概ね数日~1週間程度。
これはユーザー側ではどうすることもできない問題なので、バッテリー切れが困るという方は、モバイルバッテリーを持ち歩くようにすると良いでしょう。
持ち上げてスリープ解除機能が実装された
iOS10からの新機能として、対応するiPhoneに限り「本体を持ち上げるだけでスリープを解除」できるようになりました。
この機能、一度使うとなかなか便利で手放せないものなのですが、「iPhoneを持ち上げ、液晶を顔の方へ向ける」動作に近い動きであれば反応するので、単にiPhoneを別の場所へ移動させたいという時でもスリープが解除されてしまうことがあります。
それが頻繁に起これば、当然バッテリーの消費も多くなるので、「iOS10に変えたらバッテリーのもちが悪くなった」という結論に至るわけです。
もし、この機能よりバッテリーを重視したいということであれば、設定でOFFにしておくと良いでしょう。
通知音が鳴らなくなるor勝手に違うものに変更されてしまう
Twitter上の呟きを確認すると、iOS10にしたことで通知音が鳴らなくなったり、勝手にデフォルトの通知音に変更されてしまうケースがあるようです。
そんなときは、こちらの方法を試してみてください。
マナーモードになっていないか確認する
iPhoneであれば、本体側面のマナーモードのスイッチが誤って入っていないか確認してみましょう。
何かの拍子にマナーモードONになってしまっているケースは、意外と多いものです。
おやすみモードになっていないか確認する
iPhoneでは、設定した時間の間は着信通知をOFFにできる「おやすみモード」が搭載されています。
その名の通り、基本的には寝ている間にメールや着信で起こされないようにするための機能ですが、使う時間帯は自由に設定できるので、仕事や勉強を邪魔されたくない時に手動でONにすることもできます。
この「おやすみモード」が誤ってONになってしまっていることがあるので、それも確認してみましょう。
確認方法
- ホーム画面を表示する
- 液晶画面の下(画面の外)から上へスワイプする
- 画面下部からコントロールセンターという画面がにょきっと出てくるので、「三日月マーク」がグレーアウトしているか確認。
- もし青くなっていたら、おやすみモードがONになっているので、タップしてOFFにしましょう。
通知音の音量が0になっていないか確認する
誤作動やエラー、あるいは設定変更したのを忘れていて、通知音の音量が0になっているケースもあります。
よくあるのが、鞄やポケットの中で気付かない内に音量ダウンのボタンが押されてしまい、通知音量が0になってしまったというパターン。(実は筆者も経験しています)
そんなときの確認方法は以下の通り。
メールの通知音量の確認方法
- ホーム画面から「設定」を開く
- 一覧から「サウンド」を選択
- 「着信音と通知音」のところに表示されているスライダーを調整して、音量を調整する。
iPhoneを再起動する
iPhoneを再起動してあげることで、状況が改善する場合もあります。
再起動のやり方
- iPhone / iPadのスリープボタンを長押しする
- 画面に「スライドして電源OFF」と表示されるので、それをスワイプ。
- 画面が完全に消えたら、スリープボタンをAppleマークが表示されるまで長押しする。
iMessageが送信できない
他のiOS端末やMacとパケット通信料だけでメッセージをやり取りできる「iMessage」。
このiMessageが、iOS10にアップデート後、上手く送信できなくなるケースがあるようです。
そんなときは、こちらの方法を試してみてください。
iPhoneがインターネットに接続できているかどうか確認する
iMessageの送受信にはインターネット接続(4G/3G/Wi-Fiのいずれか)が必要です。
そこで、まずはきちんとインターネット回線に接続できているか確認してみましょう。
確認方法
WebサイトやSNSに接続できるか確認する
一番手っ取り早いのは、iMessageと同じようにインターネットへの接続が必要なアプリが使えるかどうか試してみることです。
例えば、Twitterアプリを開いてタイムラインが更新されるか確認したり、SafariからGoogleやYahoo!などを開いて、検索することができる確認するといった方法がお手軽。
これが上手く行かない場合は、iPhoneが上手くネットに接続出来ていないことが考えられます。
逆に、TwitterやGoogleには正常につながるという場合は、iMessageそのものに何か問題があると思われます。
インターネット接続をOFFにしてから、再度ONにする。
インターネット回線に上手く接続できていない場合、こちらの方法を試してみてください。
- ホーム画面から「設定」を開く
- 一覧にある「機内モード」をONにする
- これで、一旦全てのインターネット通信が切断されます。
- 10秒程待ってから、今度は「機内モード」をOFFにする。
- ONにした後、すぐにOFFにしてしまうと、接続が上手く切断されないことがあります。
- 10秒程置いてから接続すれば、確実に切断→再接続となるので、じっと待ってください。
- 30秒程放置して、インターネット回線に接続できているか再確認する。
- 機内モードをOFFにした後、少し待っているとモバイルデータ通信(4G/3G)やWi-Fiに自動的に再接続してくれます。
- 電波状況や接続するルーターによっては、少し時間がかかることもあるので、30秒程度放置してから確認するようにしましょう。
iMessageを一旦OFFにして、再びONにする。
iMessageを一時的にOFFにして、再度ONにすると上手く接続できることがあります。
設定方法
- ホーム画面から「設定」を開く
- 一覧から「メッセージ」を開く
- 「iMessage」をOFFにする
- 数十秒放置した後、再度「iMessage」をONにする。
- 正常に送信できるか確認する
iPhoneを再起動する
ソフトウェア的な問題の場合、iPhoneの再起動で状況が改善する場合があります。
操作方法はこちらの通りです。
再起動のやり方
- iPhone / iPadのスリープボタンを長押しする
- 画面に「スライドして電源OFF」と表示されるので、それをスワイプ。
- 画面が完全に消えたら、スリープボタンをAppleマークが表示されるまで長押しする。
Apple IDの設定で一旦ログアウトして、再度ログインする
iMessageはApple IDと紐付いたサービスなので、AppleIDのログイン操作をやり直すことで状況が改善することがあるようです。
Apple IDのログアウト→再ログインの方法
- ホーム画面から「設定」を開く
- 一覧から「メッセージ」を選択
- 「送受信」をタップする
- AppleIDをタップ
- 「サインアウト」をタップする
- 「iMessageにAppleIDを使用」をタップする
- Apple IDとパスワードを入力
- 「サインイン」をタップする
シャッター音が大きすぎる
iOS10からの仕様変更で、写真撮影やスクリーンショットを撮った際のシャッター音が、より大きくなりました。
それはもう、迷惑なほどに。
海外版と異なり、日本国内向けのiOSデバイスはシャッター音を消すことが出来ないので、静かな環境で使ったり、動物の写真を撮ったりする場面では、何かしらの方法でシャッター音を小さくする工夫が必要となります。
スピーカーを指で覆う(iPhoneSEまでのiPhone)
iPhoneSEまでのiPhoneは、撮影時に本体のスピーカーを指で押さえることで、シャッター音の音量をゼロにはできないものの、かなり抑えられます。
かなり原始的な方法ではありますが、効果は大きいので、お勧めです。
ただし、iPhoneを縦向きにして撮影する場合、スピーカーを指で隠すには両手でiPhoneを持つ必要があります。
状況から両手持ちできない時は、iPhoneを横向きに持てば大丈夫です。
スピーカーを指で覆う(iPhone7 / 7Plus)
iPhone7 / 7Plusでも、スピーカーからシャッター音が本体下部のスピーカーに加え、電話の時に耳に当てる通話用スピーカーからも鳴るようになりました。
その為、スピーカーを覆ってシャッター音を抑える場合、以前のiPhoneと違い両手持ちすることが必要となります。
実は、従来通り本体下部のスピーカーだけでシャッター音を鳴らすことができる設定方法もあるのですが、これを使うとイヤホンでの音楽再生などに影響する可能性があるので、お勧めはできません。
Live Photosを使う
Live Photosは、3秒の動画と写真を一緒に撮影することが出来る機能です。
こちらを使うと、写真用のシャッター音とは異なるビデオ撮影用の音が鳴るので、結果的にシャッター音をかなり抑えることができます。
対応機種なら標準カメラアプリのモード切替で簡単に利用できるので、気軽に試してみてください。
記事執筆時点でこの機能に対応するiPhoneは以下の通り。
Live Photos撮影対応機種
- iPhone7 / 7Plus
- iPhoneSE
- iPhone6s / 6sPlus
なお、iPhoneに最初から入っている標準「カメラ」アプリ以外のアプリでは、同様の撮影機能があっても、シャッター音がビデオ仕様にならない可能性があるので注意が必要です。
シャッター音を消せるカメラアプリを使う
iOS向けのカメラアプリのなかには、シャッター音を消すことができるものも存在します。
標準のカメラアプリの代わりに使えば良いだけなので、簡単ですね。
ただし、今後のアプリアップデートやiOS側の仕様変更により、シャッター音の音量調整や消音ができなくなる可能性もあるので、その点を承知の上で使うようにしましょう。
代表的な消音シャッターアプリ
One Cam
「One Cam」は、iPhone向けのサードパーティ製カメラアプリです。
このアプリは、写真撮影時のシャッター音が電話やメールなどの通知音量設定と連動するので、五月蝿いシャッター音を小さくすることができます。
さらに、iPhoneをマナーモードにすると、シャッター音を消すことも可能です。
これなら、喫茶店やレストランなど、シャッター音を鳴らすのが憚られる環境でも、周囲に迷惑を掛けることなく写真を撮ることができますね。
ただし、このアプリでは撮影したデータのサイズが最大で1920x1080ドット(フルHD画質)に制限されるので、画質が重要視される場面では注意が必要です。
Microsoft Pix
WindowsやWord、Excelなどでお馴染み、Microsoftが配信しているiPhone向けカメラアプリです。
こちらは初期設定では消音されていないませんが、設定からシャッター音を消音に切り替えることが可能です。
しかも、無料(記事執筆時点)というのだから、太っ腹!
おまけに、人が写っているとそれを認識して画質を自動調整してくれたり、一度に複数枚撮影して最適な写りのものを保存してくれたり、ライトユーザーにはありがたい機能が搭載されています。
唯一の欠点は、起動に若干時間が掛かること。
PCのソフトによくある「スプラッシュスクリーン」の後にカメラが使えるようになるので、急いでシャッターを切りたい時には向きません。
シャッター音を標準で消音できてしまう
前項で「日本国内向けのiOSデバイスでは、シャッター音を消すことが出来ない」と述べましたが、実はその制限を突破できてしまう不具合が存在します。
対象となるのは、iOS10~10.0.2まで。
設定方法は以下の通りです。
設定方法
- ホーム画面から「設定」アプリを開く
- 一覧から「一般」を選択
- 「アクセシビリティ」をタップする
- 操作の項目にある「AssistiveTouch」を開く
- 「最上位メニューをカスタマイズ」をタップ
- 画面下部の「ー」ボタンをタップして、表示されているアイコンを1個にする。
- 残ったアイコンをタップする
- 割り当てる機能の一覧が表示されるので、「消音」にチェックを入れる。
- ホーム画面に戻る
- ホーム画面のどこかに「AssistiveTouch」のボタンアイコンが表示されるので、それをタップしてシャッター音のON/OFFを切り替える。
ただし、iOSの次期アップデート(iOS10.1)のベータ版ではこの機能が使えなくなっているとも言われているので、近い将来使用不能になると考えたほうが良いでしょう。
まとめ:不具合はだいぶ減ったけど……
というわけで、今回はiOS10.0.2時点で判明している不具合や仕様変更について、特に目立ったものをまとめてみました。
この記事を執筆している時点では、既に重大な不具合は解決されつつあるようです。
とはいえ、もしもの事がないとは限りません。
いざという時でも回復できるよう、アップデート作業の前にバックアップを取るなど、基本的なところを押さえて慎重に行っていきたいものです。
それでは、快適なAppleライフを♪