iPhoneのメッセージが消えてしまった!
誤って消去してしまったケースや、保存期間の設定によっては自動的に消去される場合もあります。
この記事では、iPhoneの消えてしまったメッセージを復元する方法についてまとめました。
バックアップを取っていなかったときの対処法についても紹介しています。
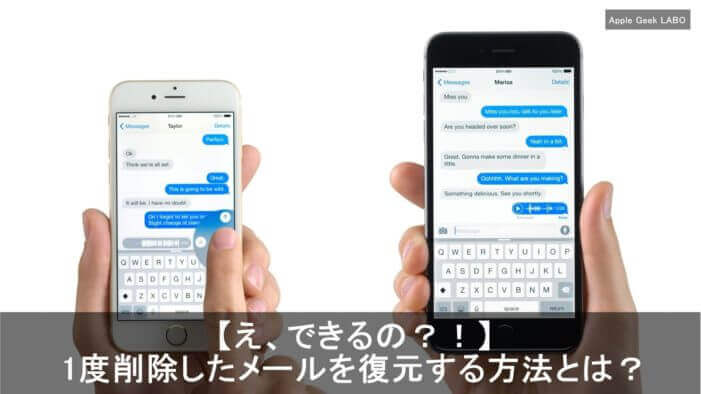
目次
iPhoneで消えてしまったメッセージ
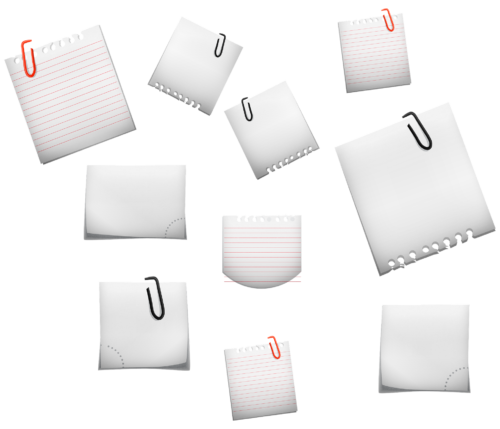
iPhoneでメッセージが消えてしまうケースとしては、以下のようなものがあります。
- 操作を誤って消してしまった
- 設定した保存期間が過ぎて、自動的に削除された
これらのメッセージは、復元できることがあります。
消えてしまったメッセージが全て復元可能、ということではありません。しかし、消えて間もないケースなら、復元できる可能性は高いです。
メッセージには保存期間がある
iPhoneのメッセージには保存期間があります。以下の3つから選択できます。
- 30日
- 1年
- 無制限
設定で保存期間は変更する方法は以下です。
設定アプリ→メッセージ→メッセージ履歴のカテゴリにある「メッセージの保存期間」
基本的には「無制限」に設定しておくといいでしょう。
iCloudにバックアップしてあれば復元できる
消してしまった、あるいは期間が過ぎて消えてしまったメッセージを復元するには、iCloudのバックアップが有効です。
日頃からバックアップを取っておいたり、iCloudの設定で「iCloudにメッセージを保管」をオンにしておくことで、消えてしまったときの対策になります。
また、バックアップがない場合の復元手段としては、Ultdataなどのデータ復元ソフトがあります。ただし、これらの多くは有料サービスです。
iPhoneのメッセージの種類
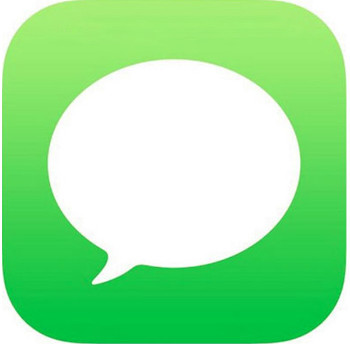
iPhoneの「メッセージ」アプリは、以下の3つのメッセージ機能が搭載されています。
- SMS
- MMS
- iMessage
iPhoneが状況に応じて、iMessage、SMS、MMS を自動的に使い分ける仕組みです。
最も優先される機能はiMessageです。以下それぞれの特徴と見分け方を解説します。
iMessage
iMessage(アイ・メッセージ)は、iPhone・iPad、またはMacでiMessageを利用している自分以外のユーザにメッセージを送信できる、Apple独自のサービスです。
テキストだけでなく、画像や動画、音声などを送受信できるのが特徴です。
iMessageテキストは「青色」の吹き出しで表示されます。(SMS/MMSは緑)
iMessageではSMSのように1通あたりの料金は発生しません。ただし、インターネット回線を利用して送受信を行うため、送データ容量に応じた通信料がかかります。
SMS/MMS
Androidユーザーや、iMessageを利用していないユーザーにメッセージを送る際は、SMSかMMSの機能が使われます。
SMS(Short Messaging Service)・・・文字数制限があり、件名入りのメッセージや写真は使えない
MMS(Multimedia Messaging Service)・・・文字数制限がなく、件名入りのメッセージや写真を送信できる
SMS/MMSは、メッセージの吹き出し表示が「緑色」で表示されます。
キャリアメール
キャリアメールは、携帯電話会社が提供するメールサービスです。PCでも利用できます。
ガラケー時代には主なメッセージ手段として使われていました。しかし近年、LINEやGmailなどのフリーメールが普及したことにより、キャリアメールの利用者は減少傾向にあります。
しかし、ビジネスシーンでは依然としてキャリアメールが使われていることも多いです。
公式な手続きや申し込みなどでキャリアメールが必要となる場合もあります。
種類別・iPhoneのメッセージを復元する方法
![]()
iPhoneのメッセージが消えてしまった場合、復元することはできるのでしょうか。
ここでは、メッセージの種類別に復元方法を手順を紹介します。
場合によっては復元できない(通常の手段では復元が難しい)場合もありますので、ご自身のケースがどれに当てはまるのかをご確認ください。
iMessageの復元方法
iMessageを復元するには、いくつかの方法があります。
最近削除した項目から復元する
「最近削除した項目」から復元する手順は以下のとおりです。
- メッセージアプリを開き、「編集」をタップ
- 「最近削除した項目を表示」をタップ
- 復元したいメッセージを選択
- 「復元」をタップ
iCloudバックアップから復元
iPhoneのメッセージがiCloudでバックアップされている場合は、iCloud.comから復元できます。復元する手順は以下です。
- iCloud.comにログイン
- メールを選択
- 左側のメニューからゴミ箱を選択
- 復元したいメールをクリック
- フォルダアイコンを押して、移動先を選択
SMS/MMSの復元方法
iPhoneで削除してしまったSMS/MMSを復元するには、次の手順を実行します。
- iPhoneでメッセージアプリを開く
- 「メッセージ」のリストで、復元したいメッセージが含まれている会話を選択
- 「復元」をタップ
削除したメッセージやチャットを復元するには、iOS 16(iPadOS 16.1)以降が必要です。
この方法復元できるのは、削除後30〜40日以内のメッセージやチャットのみです。期間を過ぎてしまったメッセージは、この方法では復元できません。
キャリアメールの復元方法
キャリアメールを復元する方法は、iTunesから以下の手順で行います。
- パソコンでiTunesを起動
- パソコンとiPhoneを接続
- 「概要」→「バックアップを復元」をクリック
- 復元したいデータを選び、同期開始をクリック
バックアップデータよっては、パスワード入力が必要な場合もあります。
削除したメールをゴミ箱から出す
削除したメールは、ゴミ箱に送られます。メールが、完全に削除されずにゴミ箱に残っている場合は、簡単に復元が可能です。
メール→メールボックス→(削除したメールを自身したメールアカウントの)ゴミ箱
これで削除したメールにたどり着けます。
復元するメールを見つけたら(画面右上の)編集→復元するメールを選択→移動→移動したいフォルダを選択するすれば復元完了です。
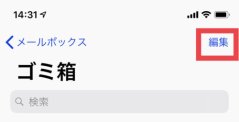
注意点:バックアップをとってから!
機種変更などする際は、必ずバックアップを取ってから行いましょう。
そうしないと大切なSMS/MMSメッセージ含め、大事なデータを失ってしまう可能性があります。
今回はパソコンが必要なく、いつでもどこでもできるiCloudのバックアップ/復元方法についてご紹介します。
なおメッセージの復元は、iPhoneの初期化が必須になるため思わぬデータ紛失が起こる場合があります。
バックアップ対策に万全を期するとともに、そのリスクを冒してまで復元しなければならないメッセージかよく考えてみましょう。
- 『iCloud』をタップ
- 『iCloudバックアップ』をタップ
- 『iCloudバックアップ』をオンにして、『今すぐバックアップを作成』をタップ
iCloudを使ってiPhoneのメッセージを復元する
次はiCloudのバックアップを使ってメッセージを復元する方法です。
まず、工場出荷時の状態のiPhoneを起動して、『Appとデータ』の画面が表示されるまで初期設定を行いましょう。
次に 『Appとデータ』の画面で、『iCloudバックアップから復元』を選択。Apple ID、パスワード、利用規約同意を済ませたら、バックアップデータの選択画面に移ります。
先ほどの手順で作成したiCloudバックアップデータを選択。日時が表示されているので、それを手掛かりにしてください。
iPhone・iPadのApple IDとパスワードを忘れた時の確認と変更方法!
Apple非公式の復元アプリ・サイト【バックアップなし】
バックアップを取っていない場合にも、メッセージを復元する方法はあります。
それは、サードパーティ製の復元ソフトです。Ultdataなどの復元ソフトを使えば、消してしまったメッセージのバックアップがない場合でも復元できることがあります。
ただ、復元ソフトを利用する際には、以下の点に注意してください。
- 多くの復元サービスは有料
- 復元できないケースもある
- セキュリティに問題があるソフトもある
これらを理解した上で、自己責任で復元作業を行いましょう。
サードパーティー製メール復元アプリ
サードパーティ製のソフトは、数多くありどれも同じような機能を搭載しています。
が、他者と競合しているため少しオリジナリティのあるソフトも珍しくありません。
| 基本機能 | 無料試用 | 価格 | |
ApowerRescue |
の復元 | あり | 4690円〜 |
| PhoneRescue | あり | 4980円〜 | |
| iSkysoft Toolbox- iPhoneデータ復元 | あり | 5580円〜 | |
| iPhoneデータ復元 | あり | 4980円〜 | |
| Renee iPhone Recovery | あり | 4480円〜 |
知っておいてもらいたいのは、サードパーティ製のソフトなので基本的に有料です。
無料で使える機能もありますが、復元できるデータやデータ数に上限があります。
なおいくつかのサードパーティ製のソフトについては、レビューしていますので是非ご覧ください。
音楽や写真データのバックアップやiOSの管理ならAnyTransがオススメ!
注意点(Appleの保証対象外)
サードパーティ製のソフトは、もちろんですがAppleから何か認可を得ているわけではありません。
もしiPhoneが文鎮化したり、復元したデータ以外のデータが消えてしまったなどのトラブルが発生してもアップルでは対応してくれません。
そういったエラーがあったということは聞きませんが、自己責任であるということだけは把握しておきましょう。
非公式メール復元アプリの【口コミ】
ようやくiphoneからPCへのデータダウンロード成功した。
anytransというソフトでできた。icloud for windowsは中途なデータが見れるだけで何の役にも立たなかった。マイクロソフトなのでいけると思ったがなんなんだクソソフトなのか。昨日から数種のソフトを試しては挫折してたので達成感がすごい— screwbat@開業準備中 (@screwbat100) June 7, 2020
妻のiPhoneがリカバリーモードからうんともすんとも動かなくなっていて、どうにかできないもんかと調べたら、iTunesが原因であることを突き止めました!再インストールしてもダメだったので、別のソフトを使ってリカバリーモードを終了させたら見事復活!ありがとうPhoneRescue。#iPhone
— 小出恭正 浅草かっぱ橋の招き猫屋四代目 (@manekineko_ten) 2018年11月2日
浮気トークを暴く!過去のiPhoneメールを復元する方法

パートナーの浮気が疑われるときは、まずはメッセージの確認から。
でもほとんどの場合、すでに削除されていることが多いです。
が、削除したパートナーは完全削除していることが少なく復元可能である場合がほとんどです。
「メッセージアプリ」
メッセージの場合は、iCloudやパソコンに保存されているバックアップデータを復元すれば相手の削除したメッセージを見ることができます。
パートナーのiPhoneを復元してしまうとまずいので、自分のiPhoneに復元してみるといいでしょう。(その際は自分のiPhoneのバックアップデータ作成をお忘れなく!)
ただし相手がiCloudバックアップを選択していると、パートナーのiCloud IDが必要になるためうまく聞き出す必要があります。
同じパソコンを使っているのであれば、iTunesにバックアップデータが残っている場合が多いのでチェックしてみてください!
LINEトークの復元方法
LINEのトークも実は復元することが可能です。
ただしこちらはiCloudの復元を利用するため、相手のiCloud IDが必要になるほか、相手のLINEが使えなくなる可能性まであるので、確信が持てるとき以外はやめておきましょう。
LINEのトーク履歴を削除、復元する方法とは?相手側の表示や通知も解説!
iPhone機種変更時のメッセージ・メール復元方法

機種変更する時も、重要ばメッセージやメールのバックアップ/復元を忘れないようにしましょう。
基本的に先ほどご紹介した手法と同じです。
メッセージ(緑)・メール(青)のメール復元(引継ぎ)方法
iPhoneメッセージ(緑)の復元方法【ソフトバンク・au・ドコモ共通】
LINEトークの復元方法
メールアカウント自体消してしまった時の対処法

ここではメールアカウント自体消してしまった時の対処法について確認していきますので、もし誤ってメールアカウント(青)自体消してしまった場合は、ここで紹介する手順を参考に復元してみてください。
ソフトバンクの場合

まずソフトバンクユーザの場合は、
- iPhoneの設定アプリより「メール/連絡先/カレンダー」を選択
- 「アカウントの追加」→「その他」→「メールアカウントの追加」をタップ
- 「名前」や「アドレス」、「パスワード」を入力
- 全ての情報を入力できたら、次へをタップ
最後にメールシステムの情報を入力したら、設定完了です。
ソフトバンクユーザであれば、自動アカウントの追加設定もあり、Myソフトバンクより「一括設定プロファイル」をインストールすることでも、メールアカウントの設定をすることもできます。
docomoの場合

docomoユーザの場合は、
- インターネットアクセスできる状態のiPhoneで設定アプリを起動
- 設定アプリの[アカウントとパスワード]をタップ
- 削除してしまったメールアカウント(青)の対象のアカウントをタップし、一旦削除
これをおこなった後、アカウントを再設定していきます。
- アカウントの追加からアカウント情報を入力して、次へを押下
- 次にメールサーバやメールシステムの情報を入力する画面が表示されるので、自分が利用する情報を確認した上で入力
これでメールアカウント復元は完了になります。
auの場合

最後にauユーザ向けのiPhoneのメールアカウントの復元方法をチェックしていきましょう。
○○@ezweb.ne.jpのキャリアメールの設定の場合は、
- au公式サイトである「auお客さまサポート」に接続して、「メール初期設定」画面に推移
- メール初期設定画面で、電話番号やメールアドレスといった情報を入力して、インストールをタップ
- この際にパスワード入力を聞かれるので、auで契約した際に設定したパスワード入力
これでauユーザ向けのiPhoneのメールアカウントの設定は完了です。この手順で行うと多くのau公式アプリが自動でインストールされてしまう場合もあるので、不要であればau公式アプリは削除しても大丈夫です。
まとめ

iPhoneで消えてしまったメッセージを復元する方法は、iCloudのバックアップが一般的です。
iMessageは30日いないであれば、バックアップがなくても復元できる機能があります。SMS/MMSを復元するには、基本的にバックアップが必要です。キャリアメールなどでは、ゴミ箱に残っていれば復元できます。
バックアップを取っていない場合は、サードパーティ製の復元ソフトを使う方法があります。しかし、この方法は確実ではない上に有料なので、誰にでもおすすめできる方法ではありません。
大事なメッセージやメールはスクリーンショットなどで保存しておくことをおすすめします。





