リモート会議用アプリとして、すっかり定着したZoom。
iPhoneでZoomを使うと、場所を選ばずに会議に参加できます。高画質なカメラでビデオ通話をすることができるので、とても便利です。
アプリの操作も簡単で、パソコン版Zoomとほとんど変わりなく使えます。
本記事ではiPhoneでZoomを使用する方法と、モバイルアプリで制限される機能などについて詳しく解説します。
目次
iPhoneでZoomを使うには
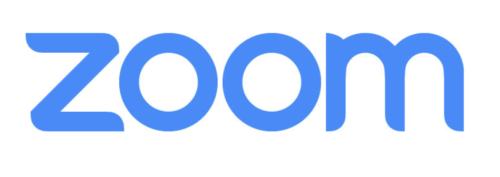
Zoom(ズーム)はスマホでも使えます。iOS版とAndroid版があり、以下のような機能が使えます。
- ビデオ通話・音声通話
- ミーティングへの参加・開催
- チャット
- 画面共有・バーチャル背景
App Storeからアプリをダウンロードしてインストールするだけです。ミーティングに参加するだけなら、アカウント登録しなくても利用可能です。
iPhoneでZoomを使うメリット
iPhoneでZoomを使うと、以下のようなメリットがあります。
- 外出先からミーティングに参加できる
- シンプルで使いやすい
- カメラの画質がいい
- イン/アウトカメラを切り替えられる
- SNSで招待URLを送れる
Zoomアプリを使えば、自宅や外出先からでもリモート会議に参加できます。
しかも、iPhoneのカメラは高画質なので、一般的なノートPCよりもいい画質と音質でミーティングへの参加が可能です。
ただし、Wi-Fiがない場所(移動中など)での使用するときは、通信料に注意しましょう。
iPhone版Zoomではできないこと
iPhone版Zoomは、基本的な機能はパソコン版Zoomとほぼ同じですが、いくつかの機能が制限されます。
スマホ版でできないのは、以下のようなことです。
- ブラウザからの参加
- ローカル録画
- iPhone以外のデバイスの画面共有
- ホワイトボードの共同編集
- チャットでのファイル共有
パソコン版ではアプリ以外にもブラウザ(SafariやChromeなど)からでもZoomに参加できますが、スマホではできません。(アプリのみ)
ミーティングの録画機能は、スマホ版アプリでは「クラウド録画」のみとなり、こちらは有料会員限定の機能です。
また、バーチャル背景は、iPhone X以降のモデルでのみ利用できます。
iPhoneでZoomを使う方法(事前準備)
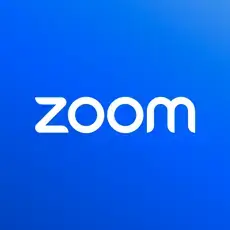
ZoomをiPhoneで使えるようにするには、アプリをインストールします。
App Store(または検索エンジン)でZoomと入力すると、「Zoom - One Platform to Connect」というアプリが出てきます。
Apple IDでサインインするとダウンロードが開始し、インストール完了です。
アプリ「Zoom - One Platform to Connect」をインストール
2024年4月現在、スマホ版アプリの正式名称は「Zoom - One Platform to Connect」です。
ホーム画面にZoomのアイコン(上を参照)が追加されていれば、正常にダウンロードされていることが分かります。
アプリ名は、以前まで「ZOOM Cloud Meetings」でしたが、今は名称が変更されています。
App Storeには、Zoom似た名前やアイコンのアプリが多数あるので注意しましょう。中には悪意を持った偽物アプリもあります。正しいアプリをダウンロードして、インストールしてください。
Zoom無料アカウントを作成する
次にアカウントを作成します。
「サインアップ」をタップすると、生年月日の入力画面が表示されます。続いてメールアドレスと名前を入力して「次へ」と進みます。
Zoomではアカウントを作成しなくても、招待されたミーティングへの参加が可能です。
有料アカウントにすることで、できる機能が追加されます。最も重要なのは「ミーティングの開催時間制限」です。
無料アカウントの場合、「40分制限」がありますが、有料アカウントにすることで実質無制限になります。
iPhone版Zoomでミーティングに参加する方法

ここからは、iPhone版Zoomアプリでリモート会議に参加する方法を解説します。
Zoomで会議に参加する方法は2種類です。
- 招待URLから参加
- ミーティングIDとパスワードで参加
それぞれ手順が異なります。詳しく見ていきましょう。
招待URLからZoom会議に参加する
招待URLから参加するのが、最も一般的で簡単なZoomの参加方法です。
手順は次の通りです。
- メールなどで届いた招待URLをタップ
- Zoomアプリが起動する
- 名前を入力してミーティングに入室
初めてZoom会議に参加する場合でも、アプリをインストールしてあって招待URLがあれば、すぐに参加可能です。
iPhoneでブラウザのアドレス欄に入力してアクセスも可能です。(このときもZoomアプリが起動します)
名前を入力して「続行」→「Zoom”がカメラ/マイクへのアクセスを求めています」「“Zoom”は通知を発信します。よろしいですか?」と確認を求められます。状況に合わせて進めてください。
続いて「他のユーザーの音声を聞くにはオーディオに参加してください」と表示されるので、オンにします。ネット環境があれば「インターネットを使用した通話」を選択します。
以上のステップで、ミーティングに参加できます。
ミーティングIDとパスワードで参加する
もう一つの方法はミーティングIDとパスワードで会議に参加する方法です。
- アプリを起動
- 「ミーティングに参加」をタップ
- ミーティング ID と名前を入力
- パスワードがある場合はパスワードを入力
- 音声や映像を接続するかどうかを選択し、「参加」を選択
入力するミーティングIDは、事前に主催者から共有された9〜11桁の番号です。
ミーティングIDの入力欄の下に名前がない場合は、自分の名前を入力して「参加」します。
iPhone版Zoomでホストとしてミーティングを開催する

iPhone版Zoomでホストとしてミーティングを開催する方法は2種類あります。
- 新規ミーディング
- スケジュール
ホスト(会議を開いた人)は、画面右上のコントロールパネルから、以下の操作を実行できます。
- マイクのオン/オフ
- ビデオのオン/オフ
- 画面共有
- 録画(スマホ版はクラウドのみ)
ミーティングを終了するには、「ミーティングを終了」をタップします。
「新規ミーティング」を使って会議を開催する
今すぐ会議を開催したいときは「新規ミーティング」を使います。
新規ミーティングを開催するときの手順は次の通りです。
- Zoomアプリ起動→「新規ミーティング」をタップ
- ビデオと音声の設定を確認し、「ミーティングの開始」
- 参加者を招待するには、「参加者を招待」をタップし
- 招待方法を選択
ミーティングのスケジュールを作成する
予定した日時での開催したい場合は「スケジュール」を使います。事前に会議の予定を入れておくことが可能です。
ホーム画面のメニューアイコンに上にある「スケジュール」をタップして作成できます。
ミーティング名、開始日時、ミーティングの時間を設定します。その他オプションの設定も可能です。
入力後、画面右上部にある完了をタップすると、スケジュールしたミーティングのURLが発行できます。
iPhoneアプリでセキュリティ設定をする方法
次に、iPhoneのZoomアプリでセキュリティ設定をする方法の説明になります。まずZoomのミーティングIDは9桁の数字になります。発行されるURLもそのミーティングIDと同じ数字になっています。
- 例)ミーティングID:987654321
- 例)URL:https://Zoom.us/j/987654321
万が一、ミーティングIDの番号が第三者に漏れてしまった場合、会議の内容が他者に知られてしまうことになりかねません。そのような事態を防止するために、セキュリティ設定機能があります。
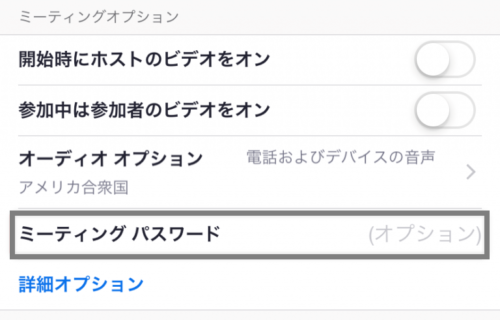
ミーティングをスケジュールに設定している場合は、オプション項目に「ミーティングパスワード」が設定可能になっています。URLとパスワードを参加者とだけ共有することで、第三者に会議の情報が漏洩するのを防ぐことができます。
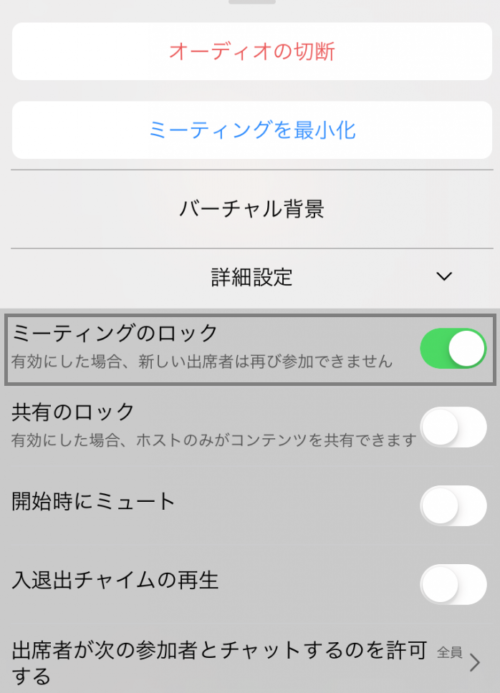
そして会議中には、ロック機能を利用することができます。「詳細」を選択し「詳細設定」の中に「ミーティングのロック」とありますので、「ON」にしてください。この時点で、新しい参加者を受け付けないようにできます。
iPhoneのZoomアプリで参加者を招待する方法
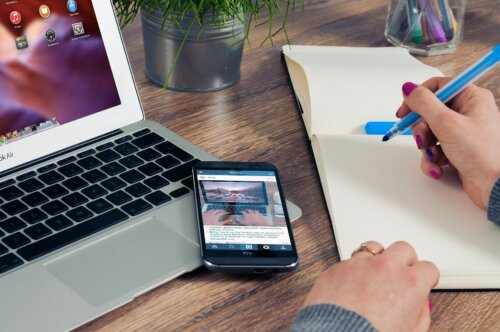
それでは、ここからはiPhoneのZoomアプリで参加者を招待する方法を説明していきます。
併せてLINEでZoomのリンクを送る方法も解説していますので、ご確認ください。
iPhoneのZoomアプリで会議に招待する
iPhoneのZoomアプリで、会議に招待する方法です。会議には、ミーティングIDとパスワード、URLが割り振られています。この情報を参加予定者に共有しましょう。
Zoomアプリ内のミーティングタブの項目にある「招待の送信」からか、もしくはチャットを利用して参加者を招待することができます。
また、会議開催時に招待する場合は、ミーティング画面の下にある「参加者」をタップして、次の画面で「招待」を選択してください。
Gmailなどで招待する場合は、ZoomのミーティングID、パスワード、URLが明記されたメールを送信することができます。招待者が会議に参加する際、入室許可の確認がありますので「許可する」を選択すると、会議に招待できます。
LINEでZoomのリンクを送る
iphoeなどスマホからはLINEでZoomのリンクを送り、招待することも可能です。
先述の画面で、ミーティング画面「参加者」を選択「招待」から「URLのコピー」を選択してください。ここでホーム画面を押して、一時的にZoom画面を閉じます。
LINEを起動させて、招待者のトークにURLを貼り付けて送信して招待することができます。なお、Zoomに戻る際は、URLをタップすると、会議ルームに戻ることができます。
知っておくと便利!iPhoneのZoomアプリオススメ機能5選!

では、ここからは知っておくと便利なiPhoneのZoomアプリのオススメ機能を5つご紹介していきます。
①ZoomでiPhoneの画面共有をする
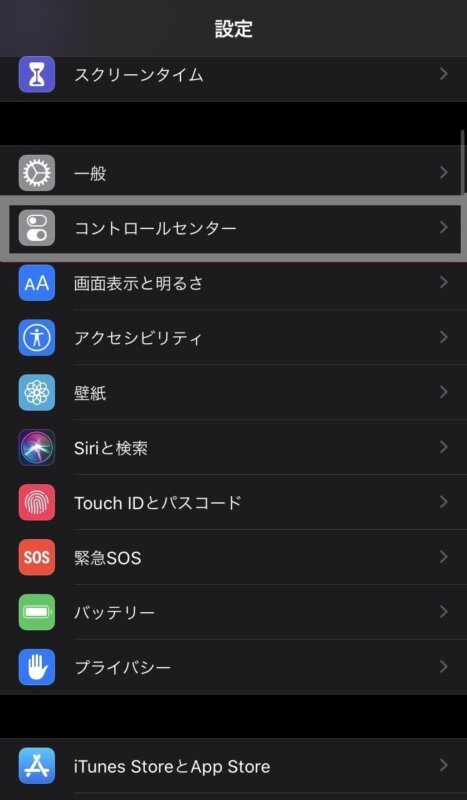
Zoomでは、iPhoneの画面共有をすることができます。まずiPhone 「設定」から「コントロールセンター」を選択してください。
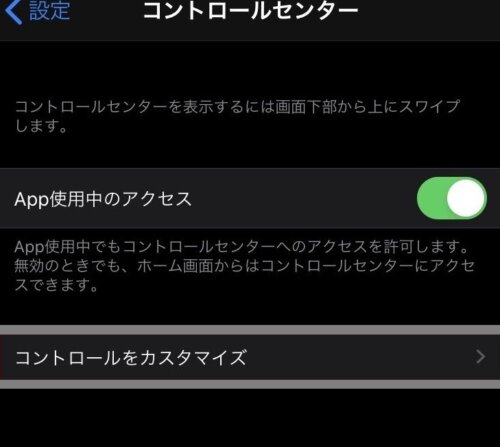
コントロールセンターの「コントロールをカスタマイズ」を選択して進みます。
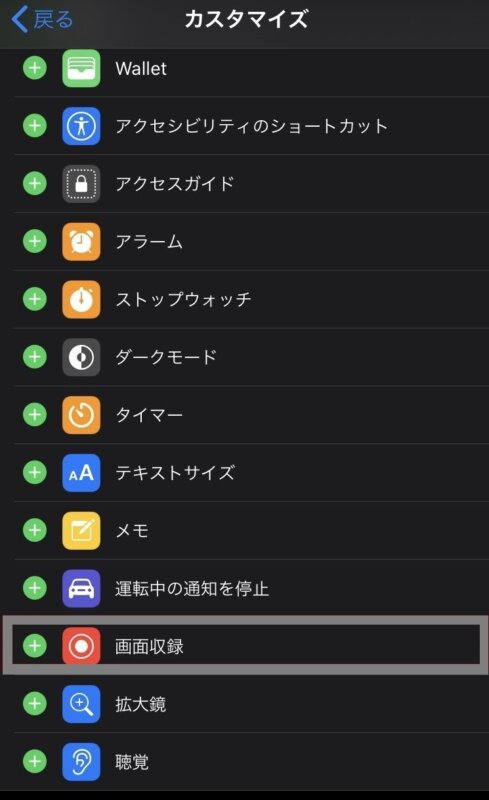
画面下部にある「画面収録」+部分をタップして追加します。
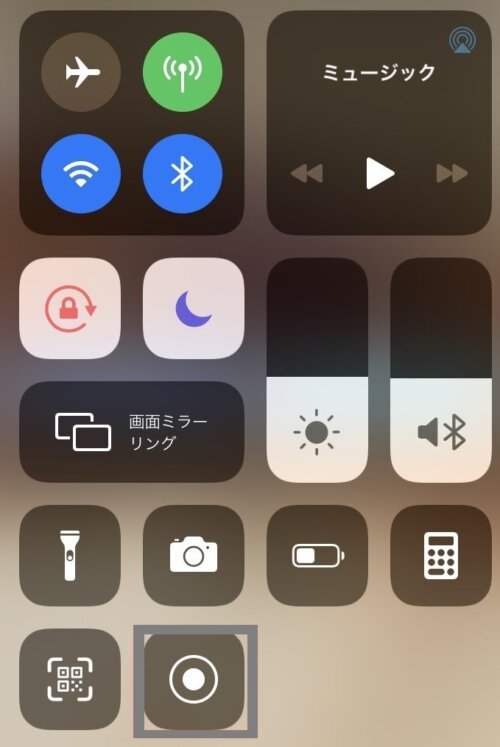
念のためコントロールパネルに画面収録アイコンの表示があるか確認してみてください。
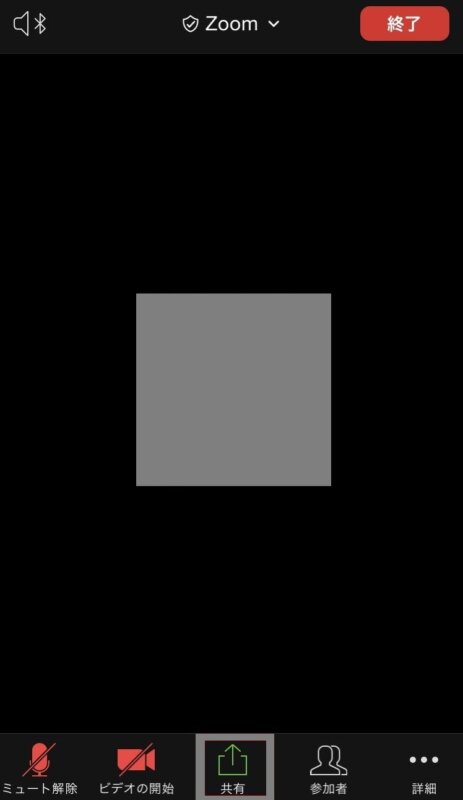
Zoomアプリを起動して、新規ミーティングを作成して「共有」をタップして下さい。
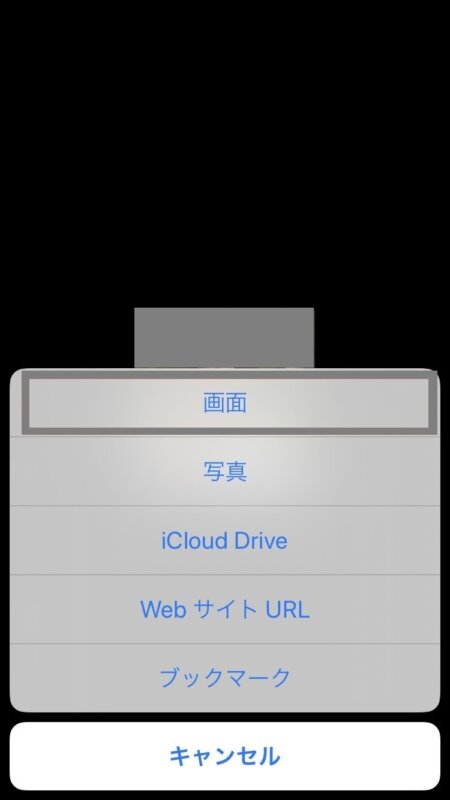
画面、写真などの表示された選択肢から、画面を選択します。
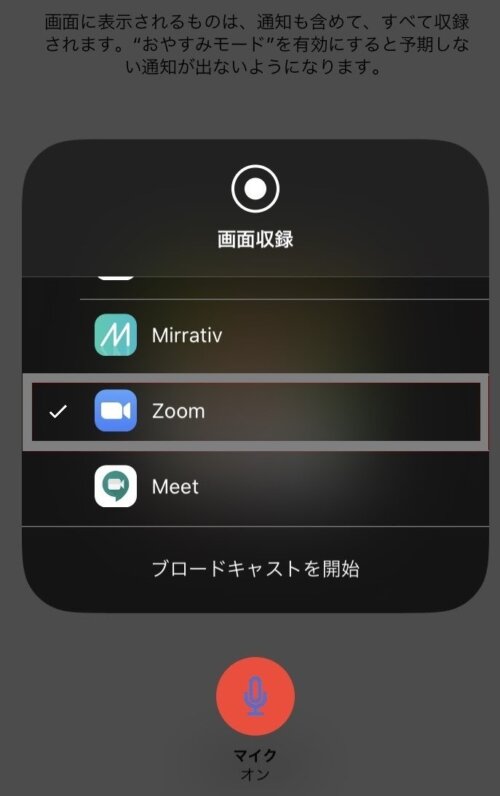
「Zoom」を選択して「ブロードキャストを開始」を選択して進めます。
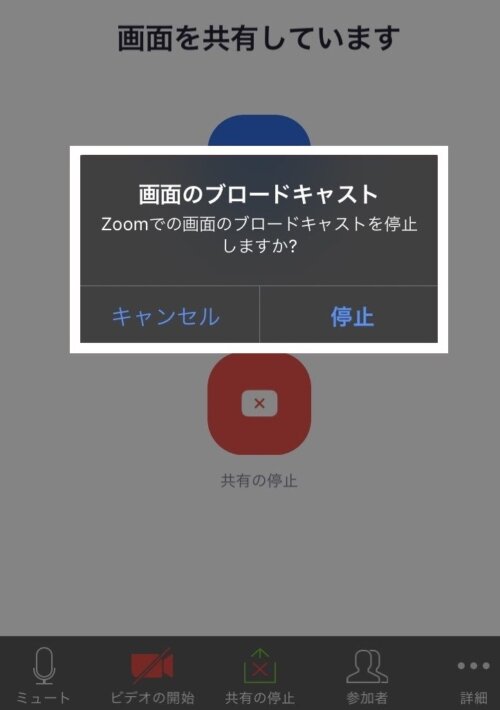
次に画面共有が開始しますので、共有したいウィンドウを表示します。共有を終了するときには、画面のブロードキャスト停止で完了です。
②チャット機能を使う
2つ目に、チャット機能の使い方を説明します。ミーティング画面右下にある「詳細」の項目をタップすると、選択肢の中に「チャット」が表示されていますので、タップしてください。次にチャット画面が表示されるので画面下にある投稿欄にメッセージを入力して「送信」するとチャットができます。このチャットは、主催者と参加者全員のチャットとなります。また、1対1でチャットができるプライベートチャットの設定可能です。
- 「マイミーティング設定」を選択してください。
- 「プライベートチャット」にチェックをして設定を有効にします。
以上の設定をすると、個別でチャットでのやり取りができるようになります。
③背景の設定方法
次に背景の設定方法です。まず、iPhoneでは現在のところ、Zoomのバーチャル背景に対応している機種がiPhone 8、iPhone 8 Plus、iPhone X、iPhoneXS 以降の最新機種となっていて、会議中に背景を変更設定をするようになります。
- ミーティング中に画面右下「詳細」を選択してください。
- 表示されたメニューの中にある「バーチャル背景」をタップして下さい。
- デフォルトで数枚の画像があります。その画像以外に選択する場合「+」を選択すると、iPhone内に保存されている写真の一覧が確認できます。背景に利用したい画像を選択してください。
- 選択した画像や動画は、バーチャル背景メニューに保存されます。会議の相手や内容、気分などで背景を選ぶことができます。「なし」の場合は、実際の背景のまま映ることになります。
④録画・録音機能の使い方
次に、録画・録音機能の使い方に関して解説します。この機能は、有料会員で、なおかつ会議の主催者の許可を得ていることが利用できる条件となります。
- 会議中に、iPhoneのZoomアプリの右下「詳細」を選択します。
- 表示のメニューの中から「クラウドにレコーディング」を選択します。
- 録画が始まると、アプリ画面上部にレコーディングのアイコンが表示されます。
録画の停止、もしくは一時停止は以下の手順です。
- 画面右上に表示されている「レコーディング」をタップしてください。
- 「一時停止」と「停止」の項目がポップアップウィンドウに表示されますので、どちらか選択してください。
他の方法もあります。
- ミーティング画面右下になる「詳細」をタップして下さい。
- 次の画面で「レコーディング」の項目に「一時停止」と「停止」のアイコン表示がポップアップウインドウにひょうじされますので、どちらか選択してください。
- レコーティング終了後、録画データはWeb上の「マイ録画」に表示することができます。
⑤Slackと連携してスムーズに会議をする
最後にご紹介するのは、Slackと連携して、スムーズに会議ができる機能になります。Slackと連携させるためには、以下の条件を整えておく必要があります。
- ZoomとSlackのアカウントが同じメールアドレスでリンクしていること
- Zoomの有料会員であること
- IP電話をかける場合は、Zoom Phoneプランの契約が必要になる
以上の条件がそろっていれば、ZoomとSlackの連携ができます。SlackとZoomを連携させるとできることは以下になります。
- SlackからZoomでの会議を開始することができる
- 参加者がZoomアプリをインストールしていない場合でも、Slackで招待URL送って、会議をはじめることができる
- 会議がスケジュールされていると、Slackからの通知があり、速やかに会議に参加することができる。
- Zoomでの会議内容や録画をSlackで自動で共有することができる
- Slackの電話機能をZoomに変更することができる
以上のように、ZoomとSlackを連携させて、よりスムーズにウェブ会議が可能となります。
Zoom飲み会で人気のゲーム5選

Zoomは、会議で利用するだけではなく、昨今のコロナ禍においては、リモート飲み会でも利用できるツールです。ここからは、Zoomアプリを利用して行うZoom飲み会で人気のゲームをご紹介します。
①大富豪オンライン
定番の「大富豪」人気のカードゲームがオンラインで楽しめます。
アプリをインストール後、ホストユーザーが決めた合言葉を共有することで、オンラインでゲームがプレイできます。
大富豪は、ルールに地域差があるようですが、このアプリでは、詳細にルール設定が可能です。
今まで知らなかったようなルールでもゲームを楽しむことができるのも魅力のひとつです。こちらの大富豪は、何度も同じゲームを楽しみたい方におすすめです。
②UNO
UNOも定番のカードゲームですが、こちらも販売元がアプリをリリースし、大変人気のゲームです。Zoomを使うことで、「UNO!」と実際に言って楽しむこともできるので、オンラインプレイでも、カードゲームの時の感覚もよみがえってきます。
カードゲームにはなかった遊び方で、2人でプレイすることができるため、4人で2対2で対戦するのゲームの楽しみ方も可能です。オンラインでのプレイの際は、チュートリアルモードでメンバー全員がプレイするのですが、その後「フレンド登録」から「ルーム入室」というステップで簡単にゲームできます。
③イラストチェイナー
イラストチェイナーは、絵しりとりするゲームです。アプリをインストールして、ホストユーザーがプライベートでルームを作成し、ルーム名を作成します。参加者はその名前のに入室するとゲームを始めることができます。
描いたイラストで、しりとりをつなげていく簡単なゲームではありますが、参加者の新たな一面を見ることができますので、盛り上がるのは、簡単に想像できます。絵が得意な人も、苦手な人も楽しめるシンプルなゲームです。
④人狼
「人狼」は村人と人狼のチームに分かれ、心理戦をしながらゲームする人気のアプリです。ゲームの種類としても、1人から大人数で楽しめるものまで、シリーズが豊富となっています。
本来の人狼は長い対戦になるので、初心者にはハードルが高かったのですが、「ワンナイト人狼」など対戦時間が短く、対戦人数も少ないゲームも登場しました。このゲームが初心者に、おすすめしているユーザーの情報が多くあります。
⑤早押しクイズ
早押しクイズは、ホストユーザーがルーム作成して、参加者はIDを共有するだけで、手軽にオンラインでゲームに参加可能なゲームアプリです。雑学好きはもとより、身近なもの様々なテーマでの出題が楽しいゲームで、さらに自作で出題することも可能です。参加者の知識力が知れて、Zoom飲み会が盛り上がるゲームになるでしょう。
まとめ

Zoomを使ったオンラインミーティングは、電波さえ届けばiPhoneでどこからでも参加できます。
iPhoneはカメラやマイクの品質がいいので、ビデオ会議にも適しています。
ローカル録画やブラウザ参加ができないなど、いくつかの制限はありますが、通常使う機能は全て備わっているので支障はほとんどありません。
ただし、外でのビデオ会議は通信料に注意しましょう。





