iTunesの中にある曲をCDに焼くことはできるのでしょうか。プレイリスト作成の方法や、焼くときの注意点、焼けないときの原因をいくつか紹介していきますので、CDに焼きたいというときはぜひこれから紹介する方法を参考にしてみてください。

目次
iTunesの曲をCDに焼く方法
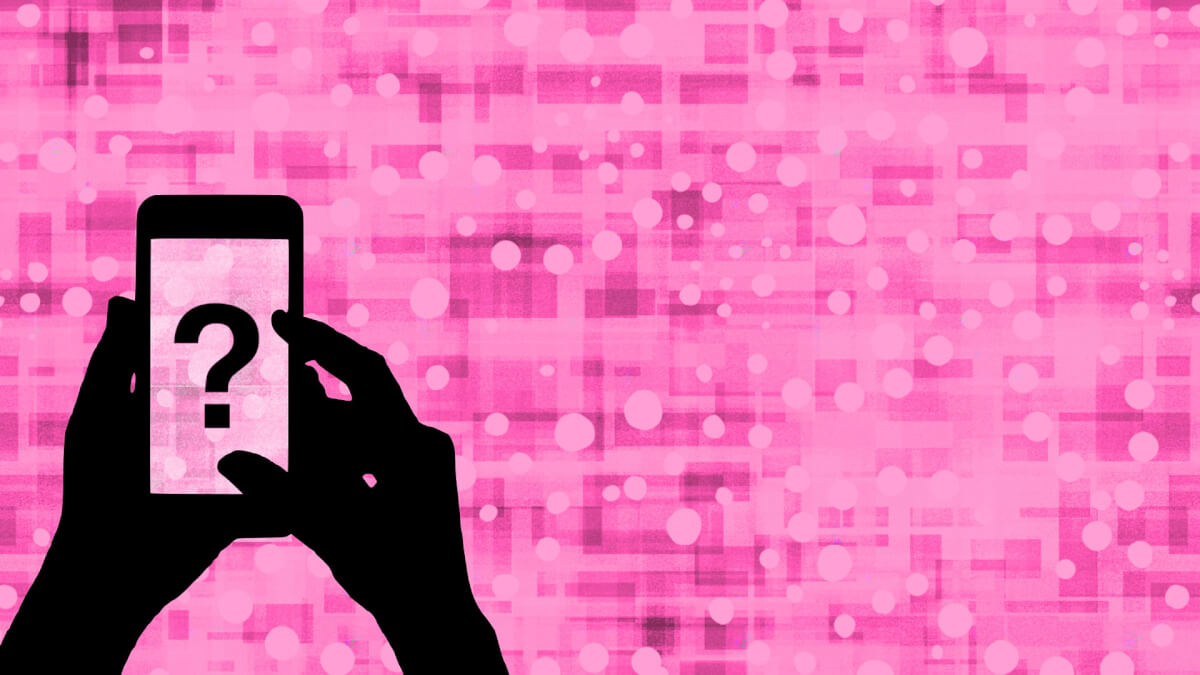 iTunesの中に入っている曲をCDに焼くことはできるのでしょうか。iTunesの中の曲をプレイリスト化して、CDに焼くことでドライブ中などにそのプレイリスト化した曲を聴きたい、と考えている人は多いです。iTunesの中に入っている曲をプレイリスト化してCDに焼く方法があるなら知りたいという人は、iTunesの曲をプレイリスト化してCDに焼く方法を解説していきますので、ぜひ参考にしてみてください。
iTunesの中に入っている曲をCDに焼くことはできるのでしょうか。iTunesの中の曲をプレイリスト化して、CDに焼くことでドライブ中などにそのプレイリスト化した曲を聴きたい、と考えている人は多いです。iTunesの中に入っている曲をプレイリスト化してCDに焼く方法があるなら知りたいという人は、iTunesの曲をプレイリスト化してCDに焼く方法を解説していきますので、ぜひ参考にしてみてください。
5つの手順で簡単に

iTunesの中に入っている曲をプレイリスト化してCDに焼く方法は5つの手順ですることができるので、iTunesの曲をプレイリスト化してCDに焼くことは簡単にできますのでぜひやってみてください。しかしiTunesの曲をCDに焼くことができないということがまれにあります。iTunesの曲をCDに焼くことができない原因も紹介するので、iTunesの曲をCDに焼くことができないときは参考にしてください。
注意点もチェック

iTunesの曲をCDに焼くときの注意点も後ほど紹介していきます。iTunesの曲をCDに焼く前に注意点を事前にチェックしておかないと、いざiTunesの曲をCDに焼く際に焼けないというトラブルが起きる可能性があります。焼けないというトラブルを未然に防ぐためにも、iTunesの曲をCDに焼く前に注意点や焼けない原因をチェックしてみてください。そうすることで冷静に対応することができるようになります。
音楽を気楽に楽しもう
 iTunesの中に入っている曲をCDに焼くときの手順を画像付きでこれから説明していきますので、iTunesの中に入っている曲をCDに焼くときは、ぜひ画像も併せて見てみてください。そして画像に従ってCDに曲をプレイリスト化して焼いてみるというチャレンジをしてみてください。そうすることで自分の好きな曲だけをCDにプレイリスト化して焼いて、運転中などに楽しむことができますので、CDを作成してみましょう。
iTunesの中に入っている曲をCDに焼くときの手順を画像付きでこれから説明していきますので、iTunesの中に入っている曲をCDに焼くときは、ぜひ画像も併せて見てみてください。そして画像に従ってCDに曲をプレイリスト化して焼いてみるというチャレンジをしてみてください。そうすることで自分の好きな曲だけをCDにプレイリスト化して焼いて、運転中などに楽しむことができますので、CDを作成してみましょう。
①CD-RをPCに挿入
 まずiTunesの中にある曲をCDに焼くのに必要な道具を紹介します。それが空のCD-Rとパソコンです。空のCD-RでないとiTunesの中にある曲をプレイリスト化してCDに焼くことができません。空のCDがないという人は、レンタルビデオ店などで購入することができるので、iTunesの中にある曲をCDに焼きたいというときは空のCDを購入してください。CD化したい枚数を必ず用意して、準備を整えましょう。
まずiTunesの中にある曲をCDに焼くのに必要な道具を紹介します。それが空のCD-Rとパソコンです。空のCD-RでないとiTunesの中にある曲をプレイリスト化してCDに焼くことができません。空のCDがないという人は、レンタルビデオ店などで購入することができるので、iTunesの中にある曲をCDに焼きたいというときは空のCDを購入してください。CD化したい枚数を必ず用意して、準備を整えましょう。
メッセージウィンドウにチェックを入れる
 空のCD-Rをパソコンに挿入したら、iTunesというピンク色のボックスが出現することがあります。このメッセージはウイルスなどではなく、確認のメッセージボックスなので心配しなくても大丈夫です。メッセージボックスの右下に、OKというボタンがありますので、メッセージを再度表示しないという部分にチェックを入れてからOKをクリックして、iTunesの中の曲をプレイリスト化してCDに焼く準備をしてください。
空のCD-Rをパソコンに挿入したら、iTunesというピンク色のボックスが出現することがあります。このメッセージはウイルスなどではなく、確認のメッセージボックスなので心配しなくても大丈夫です。メッセージボックスの右下に、OKというボタンがありますので、メッセージを再度表示しないという部分にチェックを入れてからOKをクリックして、iTunesの中の曲をプレイリスト化してCDに焼く準備をしてください。
②プレイリストを選択
パソコンに空のCD-Rを挿入して、ピンクのメッセージボックスのOKのボタンを押したら、iTunesが出てきます。iTunesの上の方には様々なボタンがあります。マイミュージック、プレイリスト、Match、iTunes Storeという4つの項目がありますが、そこからプレイリストという項目を選んでください。プレイリストという項目を押すとiTunesの左側に自分が作成したプレイリスト一覧が表示されます。
プレイリストを作成しよう

プレイリストを押しても何も表示されないという人は、まずプレイリストを作成しましょう。左側のプレイリストのところに何も表示されていなかったら、プレイリストが作成されていないということです。プレイリストの作成の仕方はとても簡単です。まずプレイリストを作成するには、右クリックをしてください。すると、プレイリストを作成というボタンが出てきますので、そのボタンをクリックして、任意の名前を書き込んでください。
1枚のCDに入るのは約60曲
 プレイリストの名前を書き込んだらCDに焼きたい曲を何曲か選んでください。1枚のCDに焼ける曲は、mp3形式の曲をCDに焼くわけですから、1曲の容量が10MBだった場合約60曲入れられるので、聴きたい曲を最高で60曲入れてCDに焼くことができます。CDに焼いて聴きたい曲がたくさんあるという人はぜひ60曲まで自分が好きな曲を選んで、一気にプレイリストに入れてプレイリスト化してCDに焼いてみてください。
プレイリストの名前を書き込んだらCDに焼きたい曲を何曲か選んでください。1枚のCDに焼ける曲は、mp3形式の曲をCDに焼くわけですから、1曲の容量が10MBだった場合約60曲入れられるので、聴きたい曲を最高で60曲入れてCDに焼くことができます。CDに焼いて聴きたい曲がたくさんあるという人はぜひ60曲まで自分が好きな曲を選んで、一気にプレイリストに入れてプレイリスト化してCDに焼いてみてください。
③オーディオCDを選択
CDに焼きたい曲をすでにプレイリスト化してあり、CDに焼く準備ができているという人は、そのプレイリストの上で右クリックしてください。右クリックをしたら、プレイリストからディスクを作成という項目をクリックしてください。すると、またピンク色のメッセージウィンドウが表示されます。ディスクフォーマットという項目に、オーディオCD(U)というものがあります。そこのチェックボックスにチェックを入れてください。
ディスク作成をクリック
 オーディオCD(U)にチェックを入れたら、他にチェックを入れるところはありません。サウンドチェックを使う、CD-Textを含めるなどは特にCDを焼くときに関係ないので触らないようにしてください。オーディオCD(U)にチェックを入れたら、下部のディスクを作成というボタンをクリックして、準備が整います。
オーディオCD(U)にチェックを入れたら、他にチェックを入れるところはありません。サウンドチェックを使う、CD-Textを含めるなどは特にCDを焼くときに関係ないので触らないようにしてください。オーディオCD(U)にチェックを入れたら、下部のディスクを作成というボタンをクリックして、準備が整います。
④書き込み開始
オーディオCDを選択したら書き込みが開始されます。書き込みにはしばらく時間がかかるので、書き込みをしている間は余計なところは触らないようにして待機をしてください。書き込みは1時間と経たずに終了しますので、待機しましょう。
⑤完了
書き込みが開始されて完了の音がしたら書き込みが完了となりますので、パソコンからCDを出してディスクの部分やケースにどんな曲が入っているのかを記入したりしても分かりやすくて便利です。





