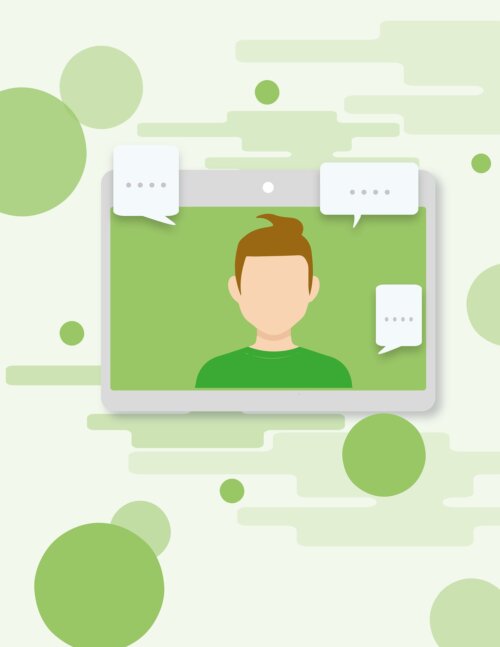皆さんはOutlookのアカウントにログインするパスワードを忘れたことはありますか?
パスワードの復旧にはいろいろな手順を踏む必要があります。
そこで今回はOutlookのアカウントにログインする際のパスワードを忘れた時の対処法をご紹介します。
目次
Outlookでパスワードを忘れた時の対処法

ではOutlookでパスワードを忘れた時の対処法をご紹介します。
1.パスワードをリセットする

まずOutlookでパスワードを忘れた時の対処法はパスワードをリセットする方法です。
パスワードをリセットするには
- Webメール
- レンタルサーバーメール
- プロバイダメール
の3つがあります。
それぞれログインし、メールアドレス宛にパスワードリセットのURLを送付してもらいましょう。
2.サードパーティーツールで確認する
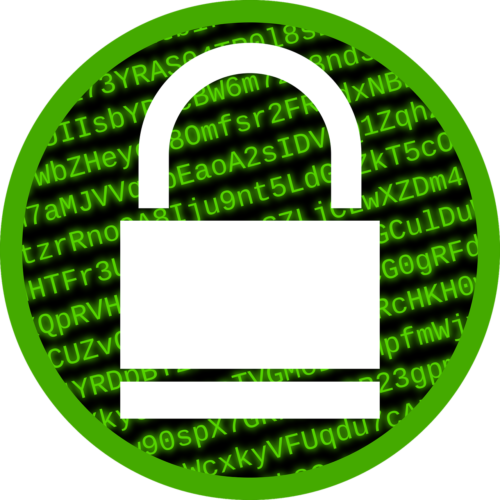
次のOutlookでパスワードを忘れた時の対処法はサードパーティーツールで確認する方法です。
手順は
- こちらにアクセス
- 「ダウンロードページへ」→「このソフトを今すぐダウンロード」をクリック
- 「SeePasswd.zip」を展開
- 「展開」→「SeePasswd.exe」をダブルクリック
- セキュリティ警告が出る場合は「実行」をクリック
- 「この機能をダウンロードしてインストールする」をクリック
- パスワード表示ツールを開く
- Outlookを開く
- 「ファイル」→「アカウント設定」→「サーバーの設定」をクリック
- 「パスワード再表示」→「パスワード」をクリック
でOK。
3.アカウント設定から確認する
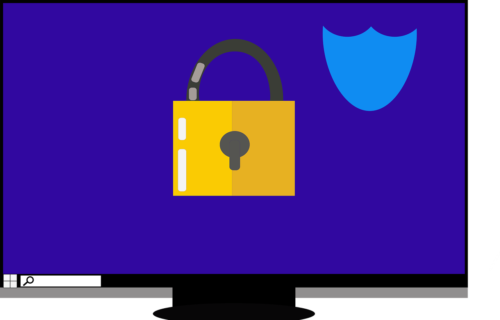
次のOutlookでパスワードを忘れた時の対処法はアカウント設定から確認する方法です。
手順は
- Outlookを開く
- 「ファイル」→「アカウント設定」→「アカウント設定」をクリック
- 「パスワードの分からないメールアドレス」→「修復」→「詳細オプション」をクリック
- 「自分で自分のアカウントを手動で修復」にチェックを入れる
- 「修復」で目のアイコンをクリック
でOK。
4.Microsoftアカウントパスワードをリセットする

次のOutlookでパスワードを忘れた時の対処法はMicrosoftアカウントパスワードをリセットする方法です。
「パスワードを忘れた場合」を選択

まずは「パスワードを忘れた場合」を選択しましょう。
IDを確認

次にIDを確認するために
- メールアドレス
- 電話番号
のどちらかを選択してください。
そして「次へ」をクリックしましょう。
確認コードを取得

次に確認コードを取得しましょう。
Microsoftから
- メールアドレス
- 電話番号
へ確認コードが4桁で届きます。
「次へ」をクリックして新しいパスワードを入力
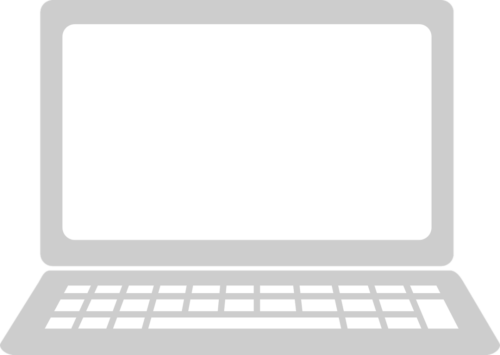
最後に「次へ」をクリックして新しいパスワードを入力しましょう。
受け取った4桁の確認コードを入力しましょう。
新しいパスワードを入力し「次へ」をクリックしましょう。
5.Microsoftサービス利用したパスワードを試す
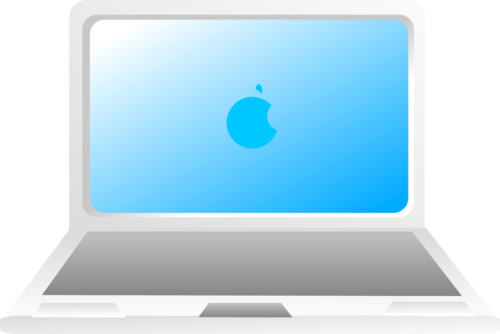
次のOutlookでパスワードを忘れた時の対処法はMicrosoftサービス利用したパスワードを試す方法です。
基本的にOutlookなどのMicrosoftアカウントはパスワードが共通していることが多いです。
これは
- Windows
- Skype
- OneDirve
- Xbox
- Live
などのパスワードが似通っていることを意味しています。
6.ブラウザのパスワード一覧から確認する