691エラーはユーザー名やパスワードが正しく設定されていない時に起こるエラーです。そのためプロバイダのユーザー名やパスワードを確認することで691エラーを解決できます。そこで今回は、691エラーの原因や対処法について解説して行きます。

目次
691エラーはユーザー名やパスワードが正しく設定されていないケースが主な原因
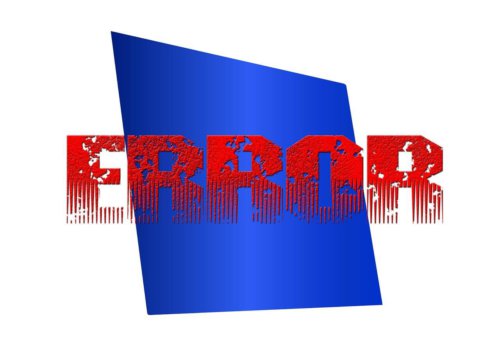
まずは691エラーについてみていきます。
691エラーが表示される場合、
- ユーザー名またはパスワード、あるいはその両方が無効なため、このドメインにアクセスできませんでした。
- ダイヤル先のコンピュータは、ダイヤルアップネットワーク接続を確立できません。
などの文言が表示されます。
この文言が出る原因としては、
- ユーザー名
- パスワード
が正しく設定されていないことが挙げられます。
もし691エラーが発生している場合は、
- ユーザー名とパスワードを確認する
- セキュリティオプションの設定を確認する
などの対処法が必要になります。
691エラー発生時の対処方法
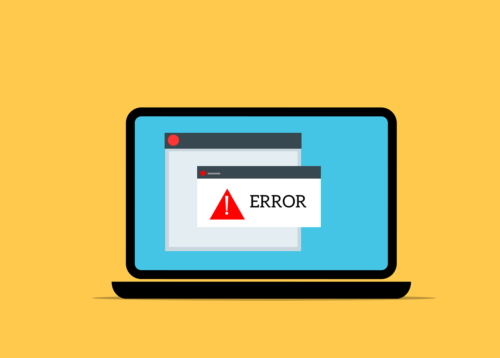
さて、691エラーが表示されたらどのようにして対処すればいいのでしょうか。
691エラーへの対処方法をいくつかご紹介します。
プロバイダから提供されているユーザー名 / ログインパスワードの確認
まずは、プロバイダから提供されているユーザー名 / ログインパスワードの確認をしましょう。
ただ、このユーザー名やログインパスワードの確認においていくつか原因が分散されていますので、それぞれの対処方法を解説します。
ユーザー名 /またはパスワードの誤入力
まずは、ユーザー名 /またはパスワードの誤入力の場合です。
ユーザー名 /またはパスワードの誤入力の場合は、
- 大文字
- 小文字
- 全角・半角
が間違っていないかを確認してください。
例えば、フレッツ関係の場合のユーザー名は「[email protected]」などのように「ユーザー名@ドメイン名」と表示されるようになっています。
しかしプロバイダ側での接続要求(認証要求)が未だに届いていない場合は、
- ユーザーIDそのものにミスがある
- @以降のドメインが間違っている
の2つのケースが考えられます。
いったん契約しているプロバイダの契約書を確認して文字入力を正しく行なってください。
ちなみに、NTTのフレッツスクウェアへアクセスすることでユーザー名が間違っているのか、パスワードが間違っているのか、それともそもそも無効になっているのかを確認することが可能です。
NTTのフレッツスクウェアへアクセスする場合、以下のユーザーIDとパスワードを使ってください。
- NTT東日本版フレッツスクウェアに接続する
- ユーザーID:guest@flets
- パスワード:guest
- NTT西日本版フレッツスクウェアに接続する
- ユーザーID:flets@flets
- パスワード:flets
このフレッツスクウェアにも691エラーが発生する場合は、NTT側に問題があることがわかりますので、NTTへ直接問い合わせるようにしてください。
ドメイン名の誤入力
続いて、ドメイン名の誤入力の場合です。
先ほどもご紹介しましたが、「[email protected]」のようなユーザー名の場合@以降の「xxxx.apple-isp.ne.jp」がドメイン名となっています。
その「xxxx.apple-isp.ne.jp」の入力にミスがある場合は、691エラーが表示されるようになっています。
ユーザー名 / ログインパスワードの入力方法
では実際にユーザー名 / ログインパスワードの入力方法を解説していきます。
ユーザー名とログインパスワードに間違いがないかどうかを確認した後に、
- Windowsのスタートアイコンをクリックする
- 「ネットワーク」→「ネットワークと共有センター」をクリックする
[ネットワークと共有センター]から[ネットワーク接続の管理]を表示
- 「ネットワーク接続の管理」をクリックする
接続に使用する「ネットワーク接続」をダブルクリック
- ユーザー名をダブルクリックする
ユーザー名 / ログインパスワードの入力
- 「@niftyへ接続」と表示されるのでユーザー名とパスワードを間違いなく入力する
でOKです。
ユーザー名とパスワードが間違っていると接続が完了しませんので注意してください。
ユーザー名 / ログインパスワードに問題が無い場合の原因と対処方法

ここまではユーザー名やログインパスワードに問題があった場合の原因とその対処方法を解説してきました。
しかし、中にはユーザー名やログインパスワードに問題がないのに691エラーが表示されることもあります。
では、ユーザー名 / ログインパスワードに問題が無い場合の原因と対処方法について解説します。
パソコンとルーターの再起動
まずは、パソコンとルーターの再起動です。
パソコンやルーターに問題があることが多くなっていますので、以下の順序で再起動をしてください。
| 電源を切る優先順位 |
|
|---|---|
| 電源を入れる優先順位 |
|
再起動をすると内部設定がリフレッシュされるので691エラーが解消されることがあります。
ログインパスワードの照会
次のユーザー名 / ログインパスワードに問題が無い場合の原因と対処方法は、ログインパスワードの照会です。
そもそものログインパスワードを忘れてしまっている可能性がありますので、ログインパスワードを照会してもらってください。
照会については以下から選択をしてください。
- 接続サービス
- Webメール(接続サービス併用)
- @nifty会員(接続サービス利用なし)
- 各種メールソフト設定
- セカンドメール・セカンドメールPRO・サンリオキャラクターアドレス
- ココログベーシック・プロ・プラス
- ココログフリー
- @niftyホームページサービス
それぞれについてはこちらを参照ください。
WindowsIMEシステムのバグ
次のユーザー名 / ログインパスワードに問題が無い場合の原因と対処方法は、WindowsIMEシステムのバグです。
WindowsIMEは「文字入力システム」が搭載されていますが、正しく文字を入力しても正しく反映されないことがあります。
例えば、メモ帳に文字を羅列しそれをコピーアンドペーストしてもうまく表示されないことも。
その場合は、PCメーカーへ問い合わせをして「WindowsIMEがおかしい」ということを伝えてください。
回線やルーターの動作異常により回線切断が頻発
次のユーザー名 / ログインパスワードに問題が無い場合の原因と対処方法は、回線やルーターの動作異常により回線切断です。
なんらかの原因で、
- 回線
- ルーター
が動作異常を起こしており、回線切断が連発することがあります。
この動作異常の原因を特定することはほとんどできませんが、多くの場合は不正アクセスを防止するためにセキュリティのロックがかかり、一定期間認証を避けようとするため回線を切断していると言われています。
この回線切断についての対処法については、
- ルーター環境:2時間程度ルーターの電源をOFFにする
- ブリッジ環境:同じ時間に接続しない
などがあります。
万が一、緊急で修理をしたい場合はプロバイダのサポートを受ける必要があります。
プロバイダのサポートを受けても何度も何度も動作異常が発生する場合は、
- NTTの回線環境
- 通信機器(モデム・ルーター・光回線終端装置・PNA装置・VDSL装置)
などが不安定になっていることが原因と考えられます。
そのため、いっそのことNTTへ相談をしましょう。
契約状況の確認
次のユーザー名 / ログインパスワードに問題が無い場合の原因と対処方法は、契約状況の確認です。
プロバイダとの契約状況が正しいかどうかを確認することで691エラーが解消されることがあります。
料金未納に注意
主に、料金未納からエラーが出ることが多いようです。
もしプロバイダからの請求書が手元にある場合はコンビニから振り込んでください。
ただ、
- 銀行
- 郵便局
からも請求書があれば振込可能ですが、処理時間が非常にかかってしまいますので復旧までに時間がかかります。
プロバイダごとに支払い方法は別で設けていることもありますのでそれぞれのプロバイダに確認をするようにしてください。
プロバイダ接続の設定方法をおさらい

691エラーが初めて表示され、プロバイダの接続について設定変更しなければならなくなったという人も多いと思います。
しかし、プロバイダの接続設定はズブの素人がポンポン進められるほど簡単なものではありません。
そこで、プロバイダ接続の設定方法についておさらいをしておきましょう。
ルーターを利用してプロバイダ設定する場合
まずは、ルーターを利用してプロバイダ設定する場合です。
この場合、どのルーターを使用しているかによって設定方法が変わってきますので代表として「ELECOM」のルーターを例に挙げて解説します。
ルーターの設定画面を表示
まずは、ルーターの設定画面を表示させましょう。
手順は、
- ELECOMのルータートップ画面を開く
- ONU・ルーターを有線で接続する
- ルーター・PCを有線LANで接続する
- ブラウザを開く
- 検索窓に「192.168.2.1」と入力をし、検索をかける
でOKです。
これでルーターの設定画面を開くことができました。
PPPoE接続を設定
次は、PPPoE接続を設定します。
手順は、
- 「かんたんセットアップ4」をクリックする
- 「手動設定」→「PPPoE回線」をクリックする
- ユーザー名・パスワードを入力する
でOKです。
ここで「IPv6 IPoE」を使用する場合は、「IPv4 over IPv6回線」を選択しておきます。
「IPv4 over IPv6回線」を選択すればユーザー名とパスワードを入力する必要がありません。
ルーターなしで直接ONUに接続する場合
続いて、ルーターなしで直接ONUに接続する場合です。
先ほどのルーターありの場合と異なり、ルーターがない場合は少々作業が長くなります。
コントロールパネルから[ネットワークと共有センター]を表示
まずは、コントロールパネルから[ネットワークと共有センター]を表示させます。
手順は、
- ONU・パソコンを有線LANケーブルで接続する
- パソコンを起動する
- スタートボタンをクリックする
- 「コントロールパネル」→「ネットワークとインターネット」をクリックする
- 「ネットワークと共有センター」をクリックする
でOKです。
[新しい接続またはネットワークのセットアップ]から
次は、[新しい接続またはネットワークのセットアップ]を開きます。
手順は、
- 「ネットワークと共有センター」のメニューを展開する
- 「新しい接続またはネットワークのセットアップ」をクリックする
でOKです。
「インターネットに接続します」を選択
次は、「インターネットに接続します」を選択します。
手順は、
- 「新しい接続またはネットワークのセットアップ」をクリックした時の接続オプションを開く
- 「インターネットに接続します」をクリックする
- 「次へ」をクリックする
でOKです。
ブロードバンド(PPPoE)を選択しプロバイダ情報を入力
次は、ブロードバンド(PPPoE)を選択しプロバイダ情報を入力します。
手順は、
- 「ブロードバンド(PPPoE)(R)」をクリックする
- プロバイダ(ISP)の情報を入力する
- 情報入力後、「このパスワードを記憶する(R)」にチェックを入れる
- 「接続名(N)」を自分が覚えられそうな名前に変更しておく
でOKです。
これでプロバイダの接続設定は完了しましたので、ブラウザを開いてHPがしっかりと表示されるかどうかを確認してください。
万が一、これでも接続ができない場合はプロバイダに問い合わせを出しましょう。
まとめ
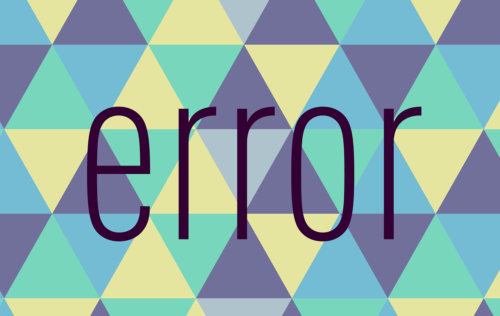
今回は691エラーについて解説しました。
691エラーはユーザー名やパスワードが正しく設定されていないことで表示されるエラーとなっていますので、691エラーを解消する方法は限定されてきます。
また、プロバイダから提供されているユーザー名やパスワードを変更していることを忘れている可能性もありますので以下のURLから確認方法を見ておくようにしましょう。
それぞれ試しても治らない場合はプロバイダへ問い合わせをしましょう。





