皆さんはOriginで「技術的な問題が発生しました」が発生したことはありますか?
実は「技術的な問題が発生しました」の対処法はいくつかあります。
そこで今回はOriginの「技術的な問題が発生しました」発生時の対処法について見ていきます。
目次
Originの「申し訳ございません。技術的な問題が発生しました」エラー発生時の対処方法

Originの「申し訳ございません。技術的な問題が発生しました」というエラーが発生した場合の対処方法を紹介していきます。
「申し訳ございません。技術的な問題が発生しました」エラーの表示例
- 申し訳ございません。技術的な問題が発生しました。しばらくしてから、もう一度お試しください。
- We're sorry, but we're having some technical difficulties. Please try again later.
メッセージが表示されている間はOriginにログインすることはできないので、順番に対処方法を解説します。
メールアドレスではなくIDでログイン

まずOriginで「技術的な問題が発生しました」エラー発生時の対処手順はOriginへメールアドレスではなくIDでログインしてください。
Originへログインする際には
- メールアドレス
- Apex ID
のどちらかを入力する必要があります。
普段メールアドレスを入力している方はIDを入力してみましょう。
ログインする時だけテザリングを利用

次のOriginで「技術的な問題が発生しました」エラー発生時の対処手順はログインする時だけテザリングを利用する方法です。
これはTwitterで提供されていた情報なのですが、テザリングを利用することで「技術的な問題が発生しました」エラーが解決することがあるようです。
手順としては
- Wi-Fiを切断する
- テザリングに接続する
- 再度、ログインをする
- ログイン後、テザリングからWi-Fiに復帰させる
です。
Originソフトのキャッシュ削除

次のOriginで「技術的な問題が発生しました」エラー発生時の対処手順はOriginソフトのキャッシュ削除する方法です。
Originソフトのキャッシュ削除するには手順を踏む必要があるので1つ1つ順序立てて解説していきます。
また手軽にOriginのキャッシュを削除する方法として
- EA Desktop
- Windows 10
の2つがあります。
EA Desktopの場合は
- メニューアイコンをクリック
- 「ヘルプ」→「アプリの回復」→「キャッシュの削除」をクリック
でOK。
Windows 10の場合は
- Windowsアイコンをクリック
- 「EA」→「アプリの回復」をクリック
- ポップアップで確認画面が表示されるので「キャッシュの削除」をクリック
でOK。
ただ
- Origin Windows
- Origin Mac
の場合はこう端的にはいきません。
「Origin」を終了

まずは「Origin」を終了させてください。
「Origin」を終了させるには
- メニューバーを開く
- 「Origin」→「終了」をクリック
でOK。
Originが開いたまま作業をしてもキャッシュを削除することができません。
「Origin」のプロセスが終了していることを確認
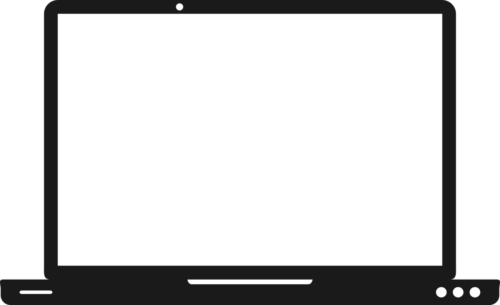
次に「Origin」のプロセスが終了していることを確認しましょう。
手順は
- Windowsアイコンをクリック
- タスクマネージャーを開く
- 「プロセス」をクリック
で
- Origin.exe
- OriginWebHelperService.exe
が無いことを確認してください。
万が一存在する場合は右クリックしてタスクを終了させましょう。
「ファイル名を指定して実行」に%ProgramData%/Originを入力

次は「ファイル名を指定して実行」に%ProgramData%/Originを入力します。
手順は
- Windowsアイコンをクリック
- Rキーを同時押しする
- コマンドボックスの中に「%ProgramData%/Origin」と入力する
- 「OK」をクリック
でOK。
LocalContent以外のすべてのファイルとフォルダーを削除

次はLocalContent以外のすべてのファイルとフォルダーを削除しましょう。
手順は
- 「%ProgramData%/Origin」が開く
- LocalContent以外のファイルとフォルダーを削除
でOK。
「ファイル名を指定して実行」に%AppData%を入力
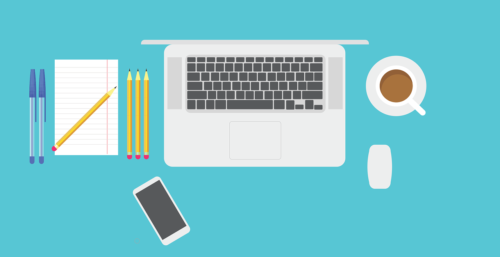
次に「ファイル名を指定して実行」に%AppData%を入力します。
手順は
- WindowsキーとRキーを同時押しする
- コマンドボックスに「%AppData%」を入力する
- 「OK」をクリック
でOK。
Roamingフォルダ内のOriginフォルダーを削除

次は開かれたRoamingフォルダ内のOriginフォルダーを削除しましょう。
手順は
- Roamingフォルダを起動
- Originフォルダーを削除する
でOK。
AppData/Local 内のOriginフォルダを削除

続けてAppData/Local 内のOriginフォルダを削除しましょう。
手順は
- アドレスバーを開く
- 「AppData」をクリック
- Localフォルダを起動
- Originフォルダを削除する
でOK。
PCの再起動

以上の作業が終了すればPCの再起動させましょう。
そして、無事Originへログインができるかどうかを確かめてください。
操作方法は大変ですが、SNSを見るとほとんどこの方法で解決できています。
またプレイステーションの場合は
- 電源ボタンを音がするまで長押しする
- コンセントからプラグを外す
- 2分間待機
- コンセントに再接続する
- プレイステーションの電源を入れる
でOK。
XBOXの場合は
- 「電源」を長押しして電源をOFFにする
- コンセントからケーブルを外す
- 「電源」を3~4回押す
- xboxを再度、コンセントに差し電源を入れなおす
でOK。Nintendo Switchの場合は
- 「ホーム」→「システム設定」→「システム」をタップ
- 「フォーマットオプション」→「キャッシュの削除」をタップ
- ユーザーを選択する
- 画面に表示されている操作に従って作業を進める
でOK。
プレイステーション3の場合は
- クロスメニューバーをクリック
- 「ゲーム」→「ゲーム転送ユーティリティ」をクリック
- ゲームを探す
- 「△」→「削除」をクリック
- xボタンを押す
でOK。
ルーターの再起動

次のOriginで「技術的な問題が発生しました」エラー発生時の対処手順はルーターの再起動です。
OriginはIPアドレスをもとにログイン情報を管理しています。
そのため、ルーターのIPアドレスを変更するために再起動をさせてください。
すると、Originへ無事ログインができるようになるケースもありますので試してください。
OriginログインするときだけVPN接続で問題回避も自己責任

Originログイン問題を解決する方法の1つとしてVPN接続があります。
しかし、OriginログインするときだけVPN接続で問題回避も自己責任です。
垢BANの恐れがあるのであくまで作業を進める際は自己責任でお願いします。
VPN接続はAPEX Legends運営非推奨のためアカウントBANの可能性






