Amazonで買い物を使用をしたら、画面が突然英語に。そんな経験をお持ちの方もいるのではないでしょうか。
実はこの現象、一時期に多く報告されたトラブルです。急いでいる時などは焦ってしまいますよね。
本記事では、Amazonの表示が英語になる場合の直し方を、デバイスごとに説明します。
日本語に戻らない場合の対処法も説明しますので、参考にしていただければ幸いです。

目次
突然Amazonが英語表記になった!何が問題?
Amazon(アマゾン)で買い物をしようとログインしたら、なぜか表記が英語になっている。
言語設定を変えていなくても起こる現象で、数年前から多数報告されている事例です。
原因はわかっていませんが、主に2通りのパターンがあるようです。
一つは「言語」が英語になっている場合、もう一つが「そもそもUSサイトに飛んでいる」場合です。
①商品名や概要は今まで通り日本語で表示される場合
多く報告されているのが「メニューなどの表記だけが英語に変わってしまう」ケースです。この場合は、商品名や概要の説明文は今まで通り日本語で記載されます。
メニューやボタンの文字が英語になっているだけで、単語の意味さえなんとなく理解できれば、そのまま使うことも可能です。
しかし、やはりこのままでは不便なので日本語に戻したいですよね。
②おすすめされる商品まで英語圏のものになっている場合
もうひとつのケースが、全ての表記が英語になっているケースです。さらには表記だけでなく、おすすめされる商品まで英語圏のものになっているケースです。
この場合はUSサイト(amazon.comやamazon.us)に飛んでしまっている可能性が高いです。
正しい日本サイトのアドレスは「amazon.co.jp」です。
Amazonの言語が英語になったときに日本語へ直す方法|スマホの場合
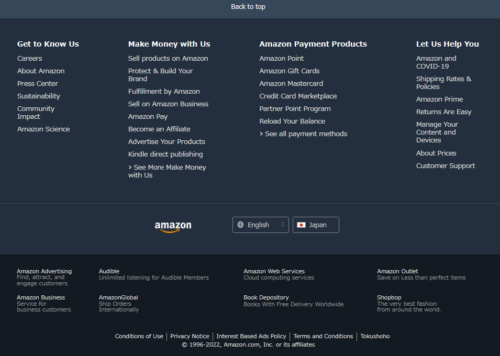
Amazonの表記が英語に変わってしまったときに日本語に直すには、アクセスしている方法によってやり方が異なります。
- スマホアプリ
- スマホでブラウザから
- PCサイト
まずは「スマホでAmazonの表示が英語になる場合の直し方」を説明します。
スマホでAmazonへアクセスする方法は「アプリ」と「ブラウザ」です。どちらかで言語を設定しても、もう一方とは連動しません。そのため、利用している方で変更する必要があります。
それぞれについて手順に加えて、Prime Videoのアプリで表記が英語になってしまったときの戻し方も説明します。
スマホアプリの直し方
Amazon(スマホアプリ)の文字表記が英語になってしまう場合の直し方は以下のとおりです。
- アプリ右下「メニュー」(三本線アイコン)をタップ
- Settings→Country & Languageと進む
- Language(言語)をEnglish→Japanese(日本語)を選択
以上の操作でアプリの表記が日本語に戻ります。
Prime Videoアプリの直し方
「Amazon Prime Video」の表記も買い物サイトと同様に、急に英語になってしまうことがあります。
その場合の直し方は以下のとおりです。
- ブラウザでAmazon Prime Videoを開く
- 動画を選択
- アプリが開く
- ログイン画面を表示
- ログインする
- 二段階認証を行う
Amazon Prime Videoスマホアプリではログアウトしてアプリを閉じると、ログイン画面の表示が英語になる場合があります。
この場合は、画面上部の丸い矢印を選択してください。
ブラウザの直し方
スマホのブラウザでAmazon画面表記が英語になる場合の直し方は3通りあります。
①ヘッダーの「国旗マーク」から変更する
②メニュー(3本線)アイコンから
③ページ下段の「国旗マーク」から変更
このうち①と③の「国旗マーク」はヘッダー(画面上部)とフッター(画面下部)のメニューのさらに下にあります。
国旗マークをタップすると言語が選択できるので、「日本語(JA)」を選択します。
②メニューアイコン(三本線アイコン)から変更する手順は以下です。
- メニューアイコン(三本線アイコン)をタップ
- Settings内の「English」をタップ
- 日本語(JA)を選択
- 変更する(Save Changes)をタップ
【Amazon】英語になる時の日本語への直し方|PC編
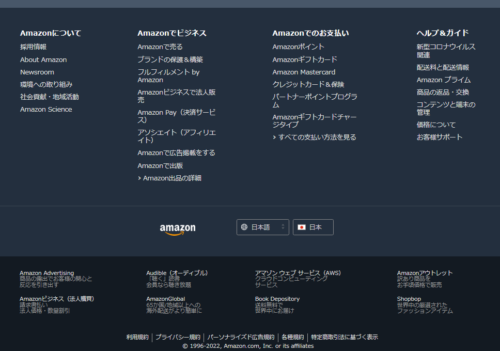
PCのAmazonサイトでも表記が急に英語に変わってしまうことがあります。PCサイトで言語設定(Language)を変更するときも、いくつか方法があります。
「国旗マーク」と「メニュー」から変更する方法です。国旗マークは、スマホと同様にヘッダー(画面上部)とフッター(画面下部)にあります。
「メニュー」から言語を変更するには、以下の手順で行います。
- ブラウザでAmazonを開く
- 画面左の3本線アイコン「All」をクリック
- メニュー下方にある「English」をクリック
- 「Language Settings」→「日本語 - JA」を選択
Amazonの表記が英語になる理由は?
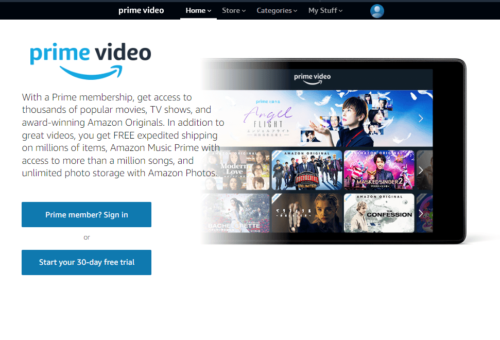
Amazonの表記が突然英語になってしまう現象は多数報告がありますが、正確な原因は分かっていません。
考えられる原因を、ここでは4つ紹介します。
- Amazon側の一時的な不具合
- 言語設定のミス
- 地域(国)の設定ミス
- ブラウザの言語設定
外部要因は①、それ以外は設定ミスなので、再設定すれば戻ります。
①Amazon側の一時的な不具合
Amazonの画面表記が英語になる原因は、正確なところは分かっていません。
一つの説として、Amazonは頻繁に仕様変更をしており、英語圏サイトの影響を日本サイトも受けているのではという意見もあります。
確かに、グローバル展開をしているAmazonの主軸が英語圏であることを考えると、日本語は「マイナーな言語」です。Amazonの対応が後回しになっている可能性はあります。
しかしこの場合は、放っておけば元の日本語に戻るケースが多いようです。
②言語設定が英語になっている
何らかの原因で使用しているスマホやPCの言語設定が英語になっていると、Amazonの表記は英語に切り替わってしまうことがあり得ます。
端末の言語設定を確認して、英語の場合は日本語に設定変更しましょう。
③地域がUSやUKなどに設定されている
何らかの原因で使用しているスマホやPCの地域設定が日本以外になっていると、Amazonの表記はその地域の言語に切り替わり、英語表記が採用されてしまうことがあり得ます。
端末の地域設定を確認して、日本以外ンの場合は日本に設定変更しましょう。
④ブラウザの言語設定の影響
何らかの原因で使用しているブラウザの言語設定が英語になっていると、Amazonの表記は英語に切り替わってしまうことがあり得ます。
ブラウザの言語設定を確認して、英語の場合は日本語に設定変更しましょう。
【Amazon】英語表記から日本語に戻らない・直らない時の対処法

上記で紹介した手順を行っても日本語に戻らないときがあります。
その時にできる対処法として、以下のような方法があります。
- 言語設定の再確認
- 時間をおいて再アクセス
- ドメインの地域を再確認
- キャッシュ削除
キャッシュ削除は端末に影響が出ないように注意して行いましょう。
①言語設定の再確認
Amazon側のエラーやバグ以外の原因で表記が英語になっている場合、多いのは言語設定が英語になっているケースです。
気づかないうちにタップしてしまったか、別の設定をしたのに言語まで変更されてしまったか。他にも考えられる原因はあります。
まずは、もう一度Amazonの言語設定(Language)を確認してみましょう。
②時間をおいてアクセスしてみる
バグや不具合などAmazon側に問題がある場合は、ユーザー側では対処のしようがありません。
しばらく時間をおいてから再度アクセスして問題の解消を待ちましょう。
③ドメイン(URL)の地域設定を確認する
Amazonのアプリやサイトは多言語対応となっており、使用端末の地域設定やアクセス元のURLで地域を判別して使用言語を自動で切り替えます。
このため、アプリの地域設定が日本になっていることを確認しましょう。
④キャッシュを削除する
ブラウザからAmazonにアクセスしている場合は、キャッシュをクリアすることで英語になる問題を解決できる可能性があります。というのも、設定を変更しても、キャッシュを使用して設定変更を認識しないことがあり得るからです。手順は以下のとおりです。
Safari(iPhone)
設定を選択→safariを選択→履歴とWebサイトデータを消去を選択→履歴とデータを消去を選択
Chrome(iPhone)
メニューアイコン(…)を選択→履歴を選択→閲覧履歴データを削除を選択→「Cookie・サイト」「データキャッシュされた画像とファイル」を選択→閲覧データの削除を選択
Chrome(Android)
メニューアイコンを選択→履歴を選択→閲覧履歴データを削除を選択→削除する期間を選択→「Cookie・サイト」「データキャッシュされた画像とファイル」を選択→データの削除を選択
Chrome(PC)
メニューアイコンを選択→その他ツールを選択→閲覧履歴を消去を選択→削除する期間を選択→「Cookie・サイト」「データキャッシュされた画像とファイル」を選択→データの削除を選択
⑤Amazonに問い合わせる
以上の方法を試しても言語が直らず英語のままの場合は、Amazonに問い合わせてみましょう。
Amazonの問い合わせ方法はメール(チャット)と電話があります。どちらも迅速に対応してくれます。
特にチャットでの問い合わせは時間に関係なく繋がり、対応も親切なのでおすすめです。
⑥翻訳機能を活用する
GoogleCromeなどのように、ブラウザの翻訳機能が使える場合は、表示された画面を日本語に翻訳してしまうということも有効です。
完璧な日本語には翻訳だれないため、わかりにくい場合もありますが、英語を理解するよりはずっと手軽にアクセスできます。
翻訳機能の利用の仕方は、翻訳したいページの画面で右クリックして、日本語に翻訳を選択するだけです。英語に戻したいときは、画面更新を行えばよいのです。
⑦アプリを再インストールする
アプリの言語が英語のままの場合は、Amazonアプリを再インストールすることで戻る場合があります。
アプリを一旦アンインストールする必要がありますが、アカウントや購入履歴などは削除されずに残っています。
アンインストール後に再インストールすれば、すぐに使えるので、アカウント再登録や再設定などの必要はありません。
まとめ
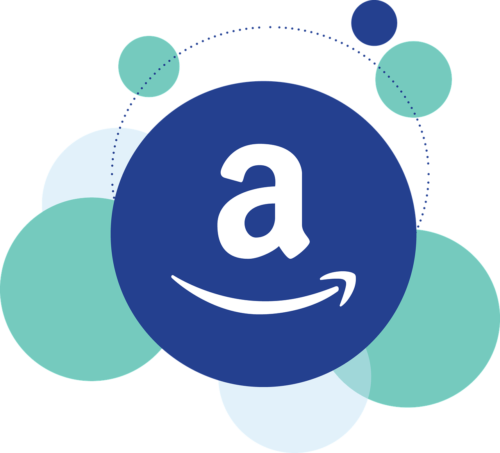
本記事のポイントをまとめます。
- Amazonの言語表記が急に英語に変わってしまうトラブルが多発している
- 言語設定が英語になっている場合と、英語サイトに飛んでいる場合の2通りがある
- 日本語に戻す方法はいくつかあり、アプリとブラウザ、PCサイトでそれぞれ異なる
- 本記事で紹介した対処法を試しても戻らない場合はAmazonに問い合わせる
予告なく急に変わってしまった場合は、同じように予告なく急に戻ったケースも報告されています。
ご自分の状態にあわせて、本記事を参考に対処してみましょう。




