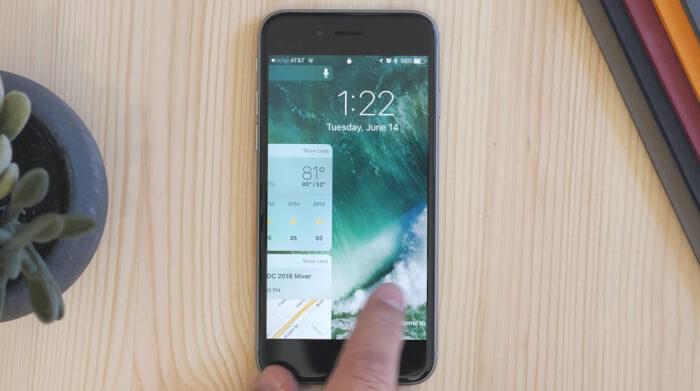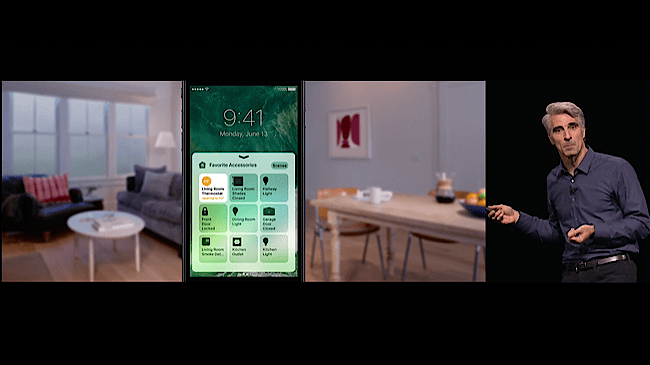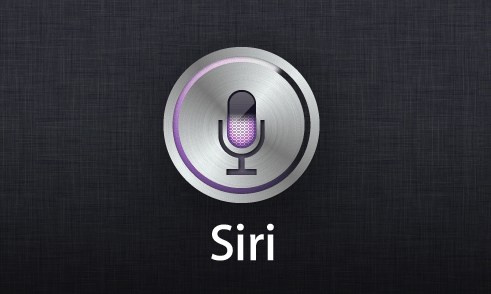「手元のiPhoneやiPadから家の家電を操作できたら良いのに……」そんな願いの叶う時がやってきました。
「コンピューター、部屋の明かりを点けて」
SFの世界では何十年も前から当たり前の技術でしたが、実現されるのはまだまだ先の話……なんて思っていませんか?
実は、そうでもないんです。
「Hey, Siri ! 廊下の照明を点けて」
これは、遥か彼方の銀河系の話でも、人類未踏の宇宙に勇敢に航海した物語でもなく、地球の、日本の、ごく普通の一般家庭のお話です。
[the_ad id="12721"]
目次
iPhoneやiPadで自宅の家電をコントロールする
最近、欧米を中心に少しずつ普及が進んでいるのが、自宅の家電を宅内のLANやインターネットに接続して、iPhoneなどのデバイスでコントロールする仕組みです。
規格そのものは提唱する企業や団体により様々ですが、そのなかでAppleが提唱している規格が「Home kit」。
この規格に沿った家電を作れば、iOS10を搭載したiPhone / iPad / iPod touchから、それらの家電を遠隔でコントロールできる優れもの。
しかも、各種操作はSiriによる音声コントロールを利用できるので、例えば両手が荷物でいっぱいの時、Siriに明かりを点けたり消したりをお願いすることも可能です。
スタートレックなどのSF作品で御馴染みの世界を、あなたも簡単に体験できますよ。
必要な物
この機能を利用する前に、対応するデバイスや家電を揃えなくてはなりません。
道具がなければ、それを使うことはできませんからね。
対応機種
iOS10を搭載したiPhone / iPad / iPod touch
Works with Apple HomeKitの表示がある家電製品
Home kit対応アクセサリには、「Works with Apple HomeKit」という表示がパッケージ等にされています。
インターネット回線に接続したWi-Fiルーター
Home kitの利用は、基本的にインターネットへの接続が必要です。
光回線などのインターネット回線に加え、多くの対応家電はWi-Fiを使って接続しているため、Wi-Fi機能をもったルーターも必要となります。(プロバイダーによっては、モデムにWi-Fiルーター機能が内蔵されている場合もあります。詳細はご利用のプロバイダーへお問い合わせください。)
その他
製品によっては、さらに追加で機材が必要となる場合もあります。
事前に利用する製品の取扱説明書を確認しておきましょう。
「ホーム」アプリを使った家電の接続設定方法
対応するiOSデバイスに標準で入っている「ホーム」というアプリを使って、これらの家電をコントロールすることが可能です。
まずは、その手順をご紹介しましょう。
事前の準備
製品によっては独自の事前設定が必要
製品によっては、ホームアプリへ接続する前もしくは後に専用アプリなどで設定を行う必要があります。
事前に各製品の取扱説明書をよく読み、必要なら設定を済ませておきましょう。
対応家電の電源をONにしておく
家電側のセッティングが済んでいても、電源が入っていなければ動かすことはできません。
ホームアプリへの接続を行う前に電源を入れておくようにしましょう。
iOSデバイス側の事前設定を済ませておく
iOSデバイスでも、ホームアプリを使う前に事前の設定が必要です。
iCloud関連の設定
- 「設定」アプリを開く
- 一覧からiCloudを選ぶ
- サインインしていない場合はサインインする
- 「iCloudキーチェーン」と「ホーム」を有効にする
位置情報の設定
ホームアプリで位置情報を利用できるように設定しておきます。
基本的には、ホームアプリを最初に起動した際に許可を求めるポップアップ画面が表示されます。
表示がでない場合は、
- 「設定」アプリを開く
- 一覧から「プライバシー」を選択
- 「位置情報サービス」を選択
- 位置情報サービスのトグルをONにする
- 既にONにしている場合は、一覧の中から「ホーム」を選択し、位置情報の利用を許可してください。
ホームアプリと家電を接続する手順
ここでは、基本的な利用方法を説明します。
対応家電を追加する
- 接続する家電の電源がONになっていることを確認する
- 接続する家電から離れているときは、近くへ移動する。
- 「ホーム」アプリを開く
- 見つからない場合は、ホーム画面を真ん中あたりから下へスワイプして、Spotlight検索で探してみましょう。
- 「アクセサリを追加」もしくは「+」をタップする
- しばらく待つ
- 自宅の対応家電が表示されたら、それをタップ。
- 「アクセサリをネットワークに追加しますか?」と確認されるので、「許可」を選ぶ。
- iOSデバイスのカメラを使い、対応家電の本体や付属文書などに記載されたHomeKitコードをスキャンする。
- 手入力することも可能です。
- 名前や置いてある部屋など、接続した家電に関する情報を追加する。
- これは、Siriに操作の指示を出す時に必要になります。
- 「次へ」をタップ
- 「完了」をタップ
部屋に関する情報を追加する
複数の部屋に対応家電を配置している場合、ホームアプリ上で部屋ごとに分類することもできます。
これをやっておけば、部屋ごとに家電をコントロールしやすくなるので、便利ですよ。
部屋情報の設定方法
- ホームアプリを開く
- 「部屋」をタップする
- 画面左上の「三」のようなマークをタップ
- 「部屋設定」をタップ
- 「部屋を追加」をタップ
- 追加した部屋に名前を付ける
- 玄関、寝室、子供部屋など
- 「保存」をタップする
設定した「部屋」に接続済みの対応家電を割り当てる方法
- ホームアプリを開く
- 「部屋」タブをタップ
- 複数の部屋が設定されている場合は、左右のスワイプで設定したい部屋を表示する。
- 「アクセサリ」を長押しする
- 「詳細」をタップする
- 「場所」をタップする
- 対応家電を置いてある部屋を選択する
- 「完了」をタップする
接続した家電をホームアプリからコントロールする
設定を済ませたら、いよいよ本題の家電コントロールです。
ホームアプリからのコントロール方法
家電のON / OFF
- ホームアプリを開く
- 「ホーム」タブもしくは「部屋」タブをタップして、コントロールしたい家電を表示する。
- コントロールした家電をタップして、ON / OFFを切り替える。
製品固有の追加機能を使う
一部の製品では、単純なON / OFFだけでなく、細かい調整機能を利用できるものもあります。(例:LED電球の照度調整機能など)
使い方はこちら。
- ホームアプリを開く
- 「ホーム」タブもしくは「部屋」タブをタップして、コントロールしたい家電を表示する。
- コントロールした家電を長押しして、機能を選択する。
シーン機能でたくさんの家電を一括制御する
例えば、買い物から帰った時、ボタン1つで家中の照明が点灯してくれたら、ものすごく便利ですよね。
他にも、起床時や就寝前など、特定のシーンごとにまとめて家電をコントロールしたいことがあります。
実は、ホームアプリを使えば、こうした制御も簡単に行うことが可能です。
シーンの設定方法
- ホームアプリを開く
- 「ホーム」もしくは「部屋」タブをタップ
- 「+」マークをタップ
- 「シーンを追加」を選ぶ
- 提案されたシーンもしくはカスタムシーンから好きな方を作成する
- 「アクセサリを追加 / 削除」を選択
- 追加したい家電をタップ
- 「完了」をタップする
- 追加した家電を長押しして、設定の調整を行う。
- 「完了」をタップ
Siriで家電をコントロールする
残念ながらアールグレイのホットは出してくれませんが、家電の制御をSiriにお願いすることもできます。
しかも、「台所の照明を点けて」といった単純なものだけでなく、「ただいま」などの言葉でシーン毎の一括制御を利用することも。
声やホームボタンを使ってSiriを起動させてからでないと使えませんが、荷物が多くて両手が塞がっている時などに便利ではないでしょうか?
外出先から自宅の家電をコントロールできるの?
今回ご紹介した機能では、原則として自宅内(iPhoneなどのコントロール用デバイスとHomeKit対応家電が同一のWi-Fiネットワーク上にある状態)でないと家電をコントロールすることができません。
でも、外出先から自宅の家電をコントロールしたいというときもありますよね。
そんなときは、AppleTV(第3世代またはtvOS9.0以降搭載の第4世代製品)を「ホームハブ」として設定すると、インターネット回線さえあれば、世界中どこからでも自宅の家電をコントロールすること可能です。
帰宅する前に家の明かりをONにするといった使い方もできますし、会社の事務所やお店にHomeKit対応家電とホームハブを設定して、退勤時にiPhoneでまとめて消灯するといった使い方もアリ。
防犯対策や省エネにもピッタリですね。
まとめ:まだまだ未完成だが、未来を感じられるワクワク感!
というわけで、今回はiOS10の「ホーム」アプリについて、その機能や基本的な使い方をご紹介しました。
こうした家電の制御機能は、AppleのライバルであるGoogleも別のコントロール用規格や対応製品を発表しており、今いちばん熱い分野の1つです。
日本ではまだまだ対応する製品が少ない現状はありますが、このあたりは今後随時改善されていくでしょう。
未来は、あなたの手の届く場所まで来ています。
ホームアプリも対応製品も、完成度や接続の安定性など不安な部分もありますが、この秋は一足先に未来を体験してみるのも良いのではないでしょうか?
それでは!