iPhoneのストレージに含まれる「システムデータ」。システムデータと一括で表示されてもどんなデータかわからない上に多すぎる場合があります。
この記事では、iPhoneのシステムデータが多すぎる場合の対処法や、そのための準備などをご紹介します。

目次
【iPhone】システムデータ(その他)が多すぎる時の対処法
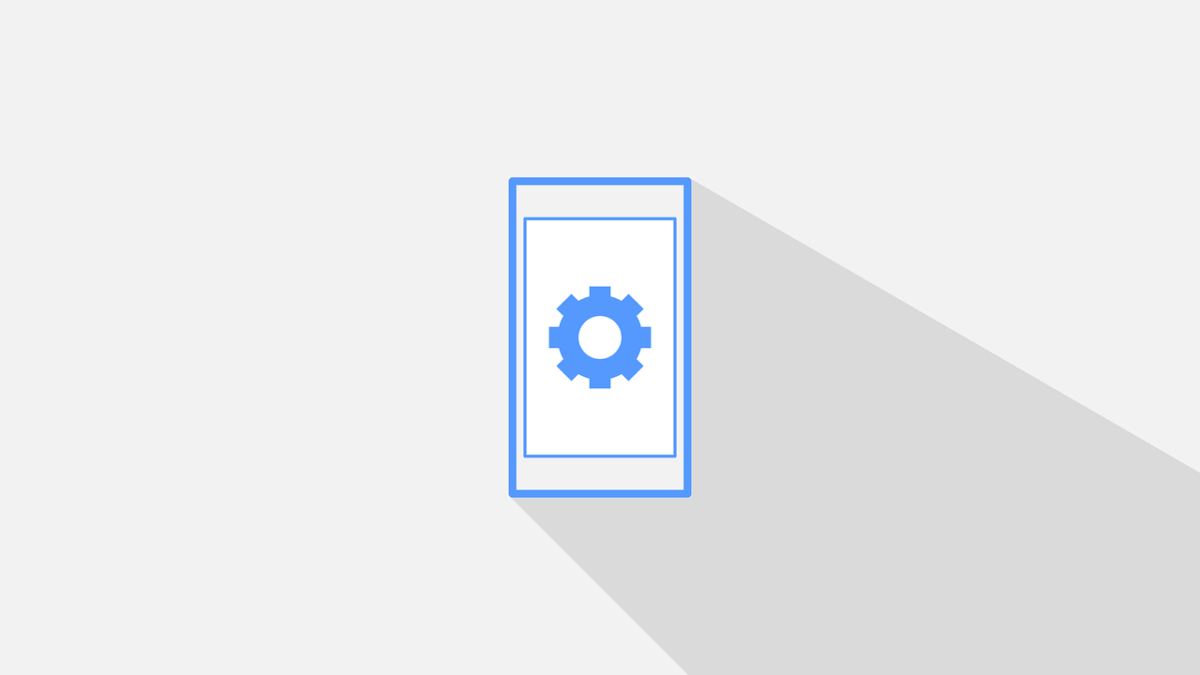
iPhoneを購入する際、モデルを選ぶ以外にもカラーやストレージ容量も選択基準の1つです。
現在ではストレージ容量の大きいiPhoneが発売されていますが、iPhoneを使っていると増えてくるシステムデータ(その他)が増え多すぎる場合があります。
まずは、システムデータ(その他)が多すぎる場合の対処法を8つご紹介します。
iPhoneストレージシステムデータとは?
iPhoneのストレージを確認するとAppやiOSなどの項目が並んでいますが、その中にシステムデータという項目があります。このシステムデータという項目は一体どのようなものなのでしょうか。
システムデータに含まれるデータは主に以下のデータが含まれています。
- ブラウザのキャッシュ
- App内のキャッシュ
- ソフトウェアアップデート時に一時ファイル
- Siriの音声データ
具体的な内容がAppleから公開されているわけではありませんが、iPhoneを使っている中で発生する何かしらのデータのことをまとめてシステムデータと表示しているようです。
対処法①iPhoneを再起動する
システムデータの一部は、iPhoneを再起動することで削除されます。
ただ、再起動で削除されるシステムデータは多くはありません。システムデータが多すぎる場合の対処法としては適切とは言い難いので覚えておきましょう。
対処法②Safariやブラウザアプリのキャッシュを消去する
SafariやChromeなどのブラウザアプリのキャッシュを消去することで多すぎるシステムデータを減らすことができます。
ただ、再起動と同様に多くのシステムデータを減らすことができる方法ではありません。一時的な処置なので、根本的に減らすなら他の対処法を試しましょう。
対処法③iCloud写真を活用する
Apple製品には専用のクラウドサービスのiCloudを利用することができます。無料で使うには5GBという制限がありますが、写真やバックアップデータなどを保存することができます。
iPhoneで撮影した写真はiCloud写真にアップロードすることで、システムデータの一部を減らすことができます。
また、iPhoneのストレージ容量の圧迫も防ぐことができるので、有料プランの契約をしてもいいならiCloud写真を活用しましょう。
対処法④使っていないAppを取り除く
iPhoneのストレージをシステムデータが圧迫をしている場合、使っていないAppを取り除くことで減らすことができます。
- Appの削除:データ含めて削除
- Appを取り除く:Appは削除し内部データは保存する
Appを削除しても問題がないなら削除する方が多すぎるシステムデータを多く減らすことができます。大切なデータが残っていて削除できないアプリの場合は、Appを取り除く方法をうまく活用しましょう。
対処法⑤App内のキャッシュを消去する
ブラウザアプリ以外でもApp内のキャッシュを消去することで多すぎるシステムデータを減らすことができます。
ただ、ゲームアプリなどのキャッシュを消去するとゲームを遊ぶ際にゲームデータのダウンロードが必要になり、プレイするまでに時間がかかる可能性があるので理解して消去しましょう。
対処法⑥iPhoneを初期化する
ここから紹介する3つの方法は、多すぎるシステムデータを減らすために最適な方法です。ただ、データの初期化が必要であったり、PCの準備が必要など時間も手間もかかります。
その中でも簡単なのは、iPhoneの初期化です。正式には”すべてのコンテンツを設定を消去”という操作です。
iPhoneを初期化するとデータも全て削除されるので、バックアップの作成も必要ですが、多すぎるシステムデータやその他データを減らすには期待できる方法です。
対処法⑦PCを使って復元(工場出荷時に戻す)する
iPhone本体で初期化する以外に、PCを使って復元(工場出荷時に戻す)をするのも多すぎるシステムデータやその他データを減らすには有効な方法です。
PCがMacの場合はそこまで接続できればそこまで手間はありませんが、WindowsPCの場合は最新版のiTunesを用意したりするなどの準備も必要なので時間も手間もかかります。
iPhone本体での初期化と、PCを使った復元の詳しい違いは後述するのでそちらを参考にしてください。
対処法⑧PCの外部ツールを活用する
多すぎるシステムデータやその他データを削除するためも外部ツールPCで使用できます。
ただ、Appleから公式にリリースされたツールではないため何か問題が起きた場合に対処できなくなる可能性もあるので理解して使用しましょう。
【iPhone】システムデータ(その他)ストレージ使用量の確認方法

では、システムデータがiPhoneのストレージのどのくらいの容量を占めているのか確認する手順をご紹介します。
- 設定アプリ>一般>iPhoneストレージ
【iPhone】初期化前に行う準備

システムデータが多すぎる場合、iPhoneを初期化するのが最も有効な対処法です。
ただ、初期化する前にある程度準備が必要です。ここからは、初期化する前に行うべき準備を3つご紹介します。
準備①バックアップの作成
iPhoneを初期化する場合、データの引き継ぎが必要な場合はバックアップの作成は必須です。
連絡先やメール、リマインダーなど同期をできるデータだけ引き継ぐ場合はバックアップは必須ではありませんが、念のためにバックアップの作成をしておくことをおすすめします。
アプリ内データは別で引き継ぎが必要
iPhoneを初期化する場合、LINEやゲームアプリのデータは別で引き継ぎが必要です。
バックアップには含まれない場合があるので注意しましょう。
準備②iPhoneを探すをオフにする
iPhonを初期化する場合、iPhoneを探すをオフにすることは必須です。
iPhoneを探すをオフにするにはApple IDのパスワードが必要なので、わからない場合はパスワードをリセットしてオフにできる準備をしましょう。
準備③Apple Watchとのペアリングの解除
iPhoneを初期化する場合以外と忘れがちなのが、Apple Watchとのペアリングの解除です。
Apple Watchのペアリングを解除せずにiPhoneの初期化を行うと、iPhoneを復帰させた際にApple Watchの設定を戻せない場合があります。
Apple Watchユーザーは必ずペアリングを解除させておきましょう。
- iPhoneの”Watch”アプリを起動する
- ”すべてのWatch”をタップ
- ペアリングしているApple Watchの右側の"i"をタップ
- ”Apple Watchとのペアリングを解除”をタップ
- GPS+セルラーモデルを使っている場合は”プランの保持・削除”をタップ
【iPhone】初期化と復元(工場出荷時に戻す)との違い

iPhoneを初期化するのに、本体で初期化するのとPCを使って工場出荷時に戻すのには違いがあります。
初期化するという意味では違いはありませんが、詳しくは違う操作になるので覚えておきましょう。
初期化はストレージにあるデータを削除するのみ
iPhoneの”すべてのコンテンツを設定を消去”は、iPhoneの中にあるデータを完全に消去することができる操作です。
ただ、システム(iOS)はそのままなため、iOSに不具合が生じている場合は初期化しても改善されない場合があります。
復元(工場出荷時に戻す)はiOSを一新できる
iPhone本体での初期化とは違い、復元(工場出荷時に戻す)操作は、iOSを新しく入れ替えることができます。
データの消去もされますが、iOSに不具合が生じている可能性がある場合は復元をするのがおすすめです。
この記事のメインテーマであるシステムデータが多すぎる場合は、初期化だけだと不十分になる可能性もあるので、PCを持っているなら復元をおすすめします。
【iPhone】バックアップ方法

iPhoneを復元する場合、多くの方がバックアップの作成をすると思います。ここからは、バックアップの3つの作成方法をご紹介します。
方法①iCloudにバックアップする
現在のiPhoneのバックアップで最も推奨されているのは、”iCloudバックアップ”です。
データが多い場合は無料で使うことはできませんが、一度設定をしておけば適した環境になれば自動でバックアップを作成することができるので便利です。
また、現在のiPhoneで最も多く使われていると言っても過言ではないような写真撮影。iCloudを契約しておけばiCloud写真も使え、自動で保存できるのでおすすめです。
- 設定アプリ>ユーザー名>iCloud>iCloudバックアップ>オンにする
方法②PCにバックアップする
PCを持っている場合は、iCloudの有料プランを契約しなくてもバックアップを作成することができます。
ただ、PCにiPhoneで使っているストレージ容量を超える分の空きストレージが必要なので注意が必要です。
PCで復元する場合はPCでバックアップした方が手間は省けるので、PCでのバックアップも検討しましょう。
Mac/WindowsPCで多少操作方法が違うので詳しくは上記の記事を参考にしてください。
方法③その他の方法でバックアップする
Appleから公式として推奨されているバックアップの方法は”iCloudバックアップ”と、”FinderもしくはiTunesバックアップ”ですが、それ以外にも方法があります。
キャリアのサービスとして使えるバックアップ方法や記録メディアへのバックアップも可能です。
ただ、どちらも有料なので、今から準備するならiCloudが圧倒的におすすめです。
まとめ

いかがでしたでしょうか?システムデータ(その他)が多すぎると感じた場合、PCを持っているなら復元(工場出荷時に戻す)ことが最も有効な対処法です。
”すべてのコンテンツと設定を消去”でも対処可能ですが、復元に比べるとシステムデータが減る量が多くない場合があります。
iPhoneを使い続けているとシステムデータは増えていくのは回避できません。多すぎると感じた場合はこの記事を参考に対処してみてください。






