iPhoneの画像を圧縮して、容量を減らすにはどうすればいいのでしょうか。またZipの写真にする方法、リサイズする方法やショートカットはどうすればいいのかを解説していきますので、ぜひ参考にして、実際に試してみてください。

目次
年々高精細になるiPhoneの写真は容量も増加
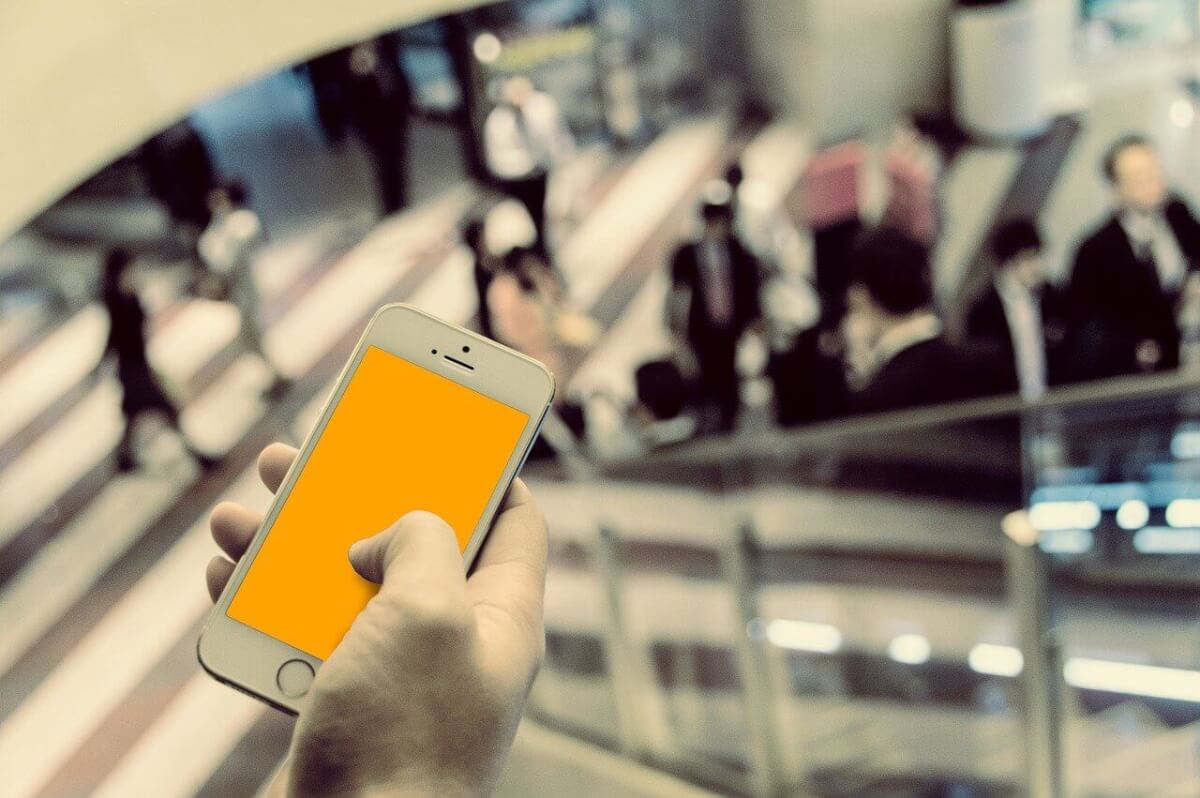
年々高精細になるiPhoneの写真は容量も増加するポイントを紹介していきますので、年々高精細になるiPhoneの写真は容量も増加するポイントをぜひ確認して、参考にしてみてください。
添付ファイル容量上限におさまらない大容量画像
年々高精細になるiPhoneの写真は容量も増加するポイントの1つ目は添付ファイル容量上限におさまらない大容量画像です。仕様が変更されているので容量も圧迫されるのが早くなっています。
画像圧縮アプリでサイズをリサイズする方法

画像圧縮アプリでサイズをリサイズする方法を紹介していきますので、画像圧縮アプリでサイズをリサイズする方法を確認して、画像圧縮アプリでサイズをリサイズする方法を実践してみてください。
「ImageResize」
画像圧縮アプリでサイズをリサイズする方法の1つ目は「ImageResize」です。「ImageResize」もリサイズをするのにとても適しているアプリなのでぜひ試してみてください。
「画像圧縮」
画像圧縮アプリでサイズをリサイズする方法の2つ目は、「画像圧縮」です。「画像圧縮」でリサイズをすることができるのでおすすめです。「画像圧縮」を試して、リサイズを試してみてください。
メールアプリで画像サイズを小さくする方法
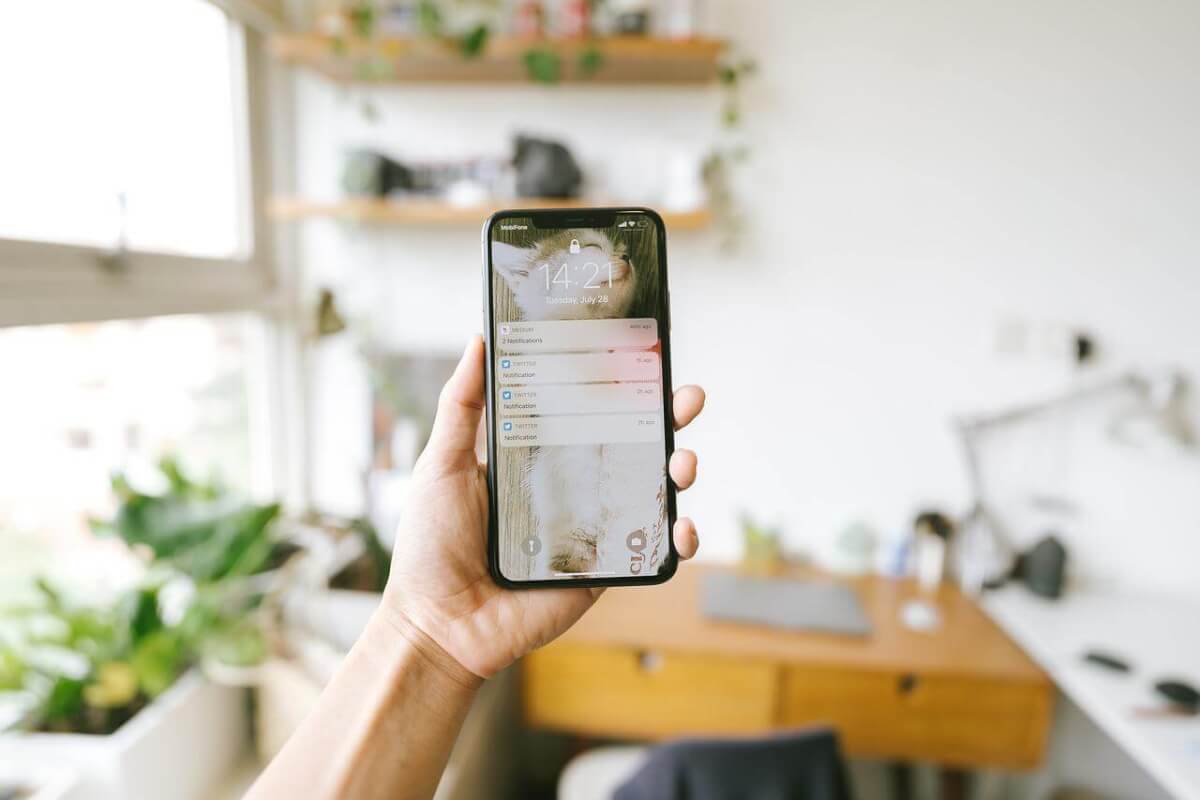
メールアプリで画像サイズを小さくする方法を解説していきますのでメールアプリで画像サイズを小さくする方法が知りたいという人はメールアプリで画像サイズを小さくする方法を確認しましょう。
メールアプリ選択した画像サイズの各容量
メールアプリで画像サイズを小さくする方法の1つ目はメールアプリ選択した画像サイズの各容量です。メールアプリ選択した画像サイズの各容量を下げることで小さくすることが可能となるのです。
スクリーンショットで画像サイズを圧縮する方法
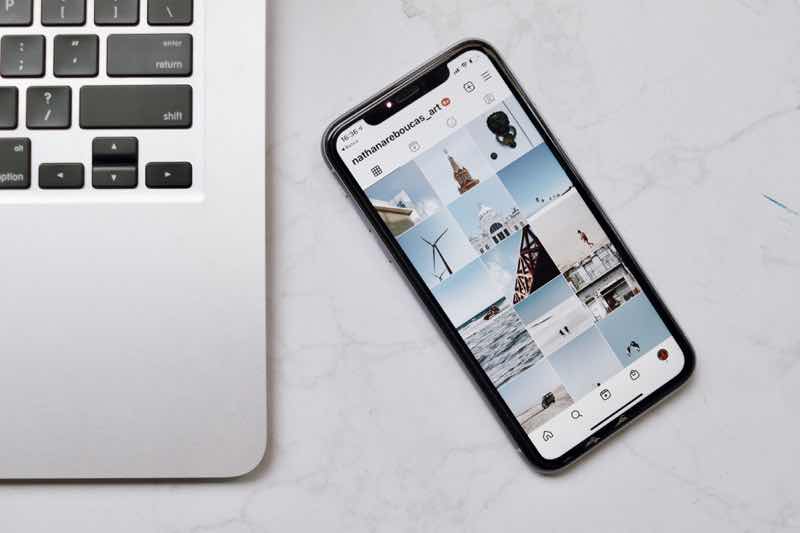
スクリーンショットで画像サイズを圧縮する方法を解説していきますので、スクリーンショットで画像サイズを圧縮する方法をチェックして、スクリーンショットで画像サイズを圧縮してみましょう。
スクリーンショット画像のサイズ容量
スクリーンショットで画像サイズを圧縮する方法の1つ目はスクリーンショット画像のサイズ容量です。スクリーンショット画像のサイズ容量を下げることで圧縮することができるので試しましょう。
ショートカットで画像サイズを圧縮する方法

ショートカットで画像サイズを圧縮する方法を解説していきますので、ショートカットで画像サイズを圧縮する方法を参考にして実際にショートカットで画像サイズを圧縮する方法を試してください。
画像圧縮できるショートカットの作り方
ショートカットで画像サイズを圧縮する方法の1つ目は、画像圧縮できるショートカットの作り方です。画像圧縮できるショートカットの作り方を確認して、実際にショートカットをしてみましょう。
写真を選択するアクションの追加
ショートカットで画像サイズを圧縮する方法の1つ目の画像圧縮できるショートカットの作り方の1つ目は、写真を選択するアクションの追加です。ぜひ実践して画像サイズを圧縮してみてください。
イメージのサイズを変更するアクションの追加
ショートカットで画像サイズを圧縮する方法の1つ目の画像圧縮できるショートカットの作り方の2つ目はイメージのサイズを変更するアクションの追加です。ぜひアクションの追加をしてください。
JPEG形式に変更するアクションの追加
ショートカットで画像サイズを圧縮する方法の1つ目の画像圧縮できるショートカットの作り方の3つ目はJPEG形式に変更するアクションの追加をするというものですので、実行してみましょう。
写真アプリに保存するアクションの追加
ショートカットで画像サイズを圧縮する方法の1つ目の画像圧縮できるショートカットの作り方の4つ目は写真アプリに保存するアクションの追加をするというものになるので、ぜひ試してください。
リサイズではなくZip圧縮でアーカイブするのも選択肢の1つ

リサイズではなくZip圧縮でアーカイブするのも選択肢の1つというポイントを紹介するので、リサイズではなくZip圧縮でアーカイブするのも選択肢の1つというポイントを見てみてください。
iOS13以降ならiPhone上でZip圧縮も可能
リサイズではなくZip圧縮でアーカイブするのも選択肢の1つというポイントの1つ目は、iOS13以降ならiPhone上でZip圧縮も可能というものです。ぜひ圧縮を試してみてください。
Zipファイルの解凍方法
リサイズではなくZip圧縮でアーカイブするのも選択肢の1つというポイントの1つ目のiOS13以降ならiPhone上でZip圧縮も可能でZipファイル解凍方法はファイルから可能です。
iOS12以前のiPhoneでのZip圧縮方法
リサイズではなくZip圧縮でアーカイブするのも選択肢の1つというポイントの2つ目は、iOS12以前のiPhoneでのZip圧縮方法のやり方です。ぜひやり方を参考にしてみてください。
Zipファイルの解凍方法
リサイズではなくZip圧縮でアーカイブするのも選択肢の1つというポイントの2つ目のiOS12以前のiPhoneでのZip圧縮方法のやり方のZipファイルの解凍方法は、無料で解凍してくれるアプリやサイトを使って解凍することです。
ぜひZipファイルの解凍方法を参考にして、実際にZipファイルの解凍をして、写真を復活させましょう。
端末の容量を確保したいなら圧縮済みの元画像は削除

iPhoneの端末の容量を確保したいならZip形式などに圧縮済みの元の画像や写真は削除するポイントを紹介します。
iPhoneの端末の容量を確保したいならZip形式などに圧縮済みの元の画像や写真は削除するポイントが知りたいと考えている人は、ぜひiPhoneの端末の容量を確保したいなら、Zip形式などに圧縮済みの元の画像や写真は削除するポイントをチェックしてください。注意することも確認してみましょう。
容量を確保したいというときの対処法と注意点確認
iPhoneの端末の容量を確保したいならZip形式などに圧縮済みの元の画像や写真は削除するポイントは1つだけですが、その代わり注意するべきことがいくつかあります。
iPhoneの端末の容量を確保したいならZip形式などに圧縮済みの元の画像や写真は削除するポイントの注意するべきことを確認しましょう。注意することを確認しないうちにポイントを確認して実践すると不具合が起きた際に取り返しが付かなくなります。
アプリなどに不要なものがないかをまず確認しよう
iPhoneの端末の容量を確保したいならZip形式などに圧縮済みの元の画像や写真は削除するというポイントですが、カメラロールの容量だけでなくアプリが多くて容量が足りない場合もあります。
iPhoneの端末の容量を確保したいならZip形式などに圧縮済みの元の画像や写真は削除するポイントを確認する前にまずは不要なアプリなどがないかを確認してみてください。不要なアプリが容量を圧迫している可能性があります。
フォトライブラリ全体を圧縮するのも有効
iPhoneの端末の容量を確保したいならZip形式などに圧縮済みの元の画像や写真は削除するポイントの1つ目はフォトライブラリ全体を圧縮するのも有効というものです。
iPhoneの端末の容量を確保したいときにZip形式などに圧縮済みの元の画像や写真は削除するのは嫌だという時に、フォトライブラリ全体を圧縮するのも有効となるのでぜひフォトライブラリ全体を圧縮するのを試してみて、容量を確保してみてください。
フォトライブラリ全体を圧縮する方法を詳しく解説
iPhoneの端末の容量を確保したい時にZip形式などに圧縮済みの元の画像や写真は削除するのは嫌というときに有効なフォトライブラリ全体を圧縮する方法を解説していきます。
iPhoneの端末の容量を確保したい時にZip形式などに圧縮済みの元の画像や写真は削除するのは嫌というときに有効なフォトライブラリ全体を圧縮する方法を知りたいときは参考にして、実際に画像を圧縮してiPhoneの容量を増やしましょう。
フォトライブラリの圧縮を選択して全体を圧縮する
iPhoneの端末の容量を確保したいときに、Zip形式などに圧縮済みの元の画像や写真は削除するのは嫌というときに有効なフォトライブラリ全体を圧縮する方法は、フォトライブラリの圧縮を選択して、そして圧縮することができるのです。
iPhoneの端末の容量を確保したいときは画像を圧縮するのではなく、フォトライブラリ自体を圧縮してみてください。iPhoneの画像を圧縮することで容量を確保することができます。
全体を圧縮する前に注意をしなければならないこと
iPhoneの端末の容量を確保したい時にZip形式などに圧縮済みの元の画像や写真は削除するのは嫌というときに有効なフォトライブラリ全体を圧縮する前に、注意しなければならないことがあります。
iPhoneの端末の容量を確保したい時にZip形式などに圧縮済みの元の画像や写真は削除するのは嫌というときに有効なフォトライブラリ全体を圧縮する前に注意しなければならないこととは何かを解説するので確認しましょう。
バックアップを取っておくことが1番重要ポイント
iPhoneの端末の容量を確保したい時にZip形式などに圧縮済みの元の画像や写真は削除するのは嫌というときに有効なフォトライブラリ全体を圧縮する前に注意することは、バックアップを取っておくことです。
バックアップを取っておかないと、不具合が起きた場合にiPhoneに保存してある画像や写真が消えてしまう可能性があるので、必ずバックアップを取ってからフォトライブラリ全体を圧縮するのを試してみてください。
カメラロールの中に余計な写真がないかを確認する
iPhoneの端末の容量を確保したい時にZip形式などに圧縮済みの元の画像や写真は削除するのは嫌というときに有効なフォトライブラリ全体を圧縮する前にもう1つやるべきことがあります。
フォトライブラリ全体を圧縮する前には、iPhoneのカメラロールに保存してある画像の中に必要ではない写真や画像があるかどうか探してみてください。余計な写真などがあるためにiPhoneの容量を圧迫している可能性があります。
まとめ

iPhoneの端末の容量を確保したいなら圧縮済みの元の画像や写真は削除するポイントや、Zip形式にする方法やリサイズする方法、ショートカットにする方法を解説しました。
iPhoneの端末の容量を確保したいなら圧縮済みの元の画像や写真は削除するポイントや、Zip形式にする方法やリサイズする方法、ショートカットにする方法を参考にしてください。そして実際にiPhoneの画像を圧縮して容量確保をしましょう。





