Googleフォトでは写真をゴミ箱に入れて削除するんです。
Googleフォトでは写真をゴミ箱に入れて削除することについて見ていきます。
目次
Googleフォトで写真をゴミ箱に入れる
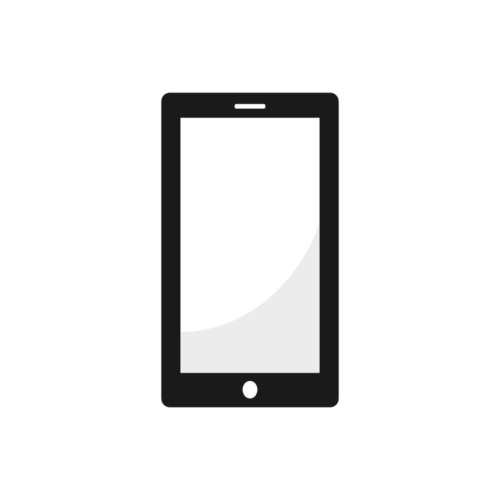
Googleフォトで写真をゴミ箱に入れるには
- 全てのアプリを表示させる
- 「Googleフォト」をタップ
- Googleフォト内で削除したい写真や動画を長押し
- 右上の「ゴミ箱アイコン」をタップ
- 「ゴミ箱に移動」をタップ
でOK。
これでGoogleフォトで写真をゴミ箱に入れることができました。
しかしこれでは完全に削除されたわけではありません。
Googleフォトでゴミ箱に入れた写真を完全に削除する

ではGoogleフォトでゴミ箱に入れた写真を完全に削除していきましょう。
Googleフォトでゴミ箱に入れた写真を完全に削除するには
- googleフォトを開く
- Googleアカウントにログイン
- 「ライブラリ」→「ゴミ箱」→「その他のアイコン」→「ゴミ箱を空にする」→「削除」
でOK。
これでGoogleフォトでゴミ箱に入れた写真を完全に削除することができました。
Googleフォトで削除した写真を復元する
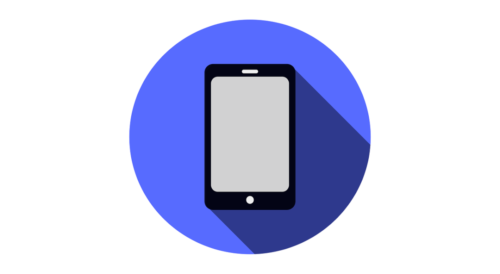
ではGoogleフォトで削除した写真を復元していきましょう。
Googleフォトで削除した写真を復元するには
- Googleフォトを開く
- 「ライブラリ」→「ゴミ箱アイコン」をタップ
- 復元したい写真や動画を長押し
- 画面下部にある「復元」をタップ
でOK。
これでGoogleフォトで削除した写真を復元することができました。
アンドロイドでデータを削除して困らないようにするには
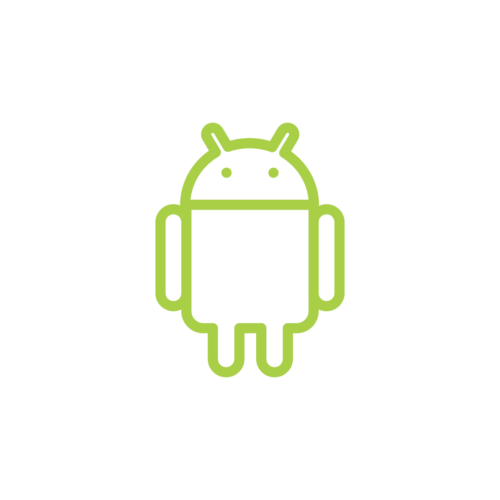
ではアンドロイドでデータを削除して困らないようにするにはどうすればいいのでしょうか。
アンドロイドでデータを削除して困らないようにする方法をいくつかあるので1つ1つ見ていきましょう。
携帯会社のバックアップサービスを使う

まずは携帯会社のバックアップサービスを使う方法です。
携帯会社のバックアップサービスを使うことができるのは
- SoftBank
- au
- docomo
です。
大手キャリアにはバックアップサービスが提供されています。
それぞれのサービスには復元できる条件やファイルなどが異なりますが、大体に通っています。
そのため携帯会社のバックアップサービスを活用するのがいいでしょう。
クラウドストレージを使う

次はクラウドストレージを使う方法です。
クラウドストレージを使うには
- 設定を開く
- 「アカウントとバックアップ」→「バックアップと復元」→「データを復元」
でOK。
これでクラウドストレージを使うことができました。
Android向けゴミ箱アプリを使う






