
Go Liveとは、ディスコードで簡単にゲーム配信やライブ配信を行える機能です。無料で利用できる上、遅延も1秒未満と少ないメリットがあります。
ここでは、そんなGo Liveでゲーム配信するやり方についてご紹介します。
目次
Go Liveでゲーム配信する手順
Go Liveを使ってゲーム配信するには、まずサーバーのボイスチャンネルに参加しましょう。ゲームを開始すると、画面左下にゲームタイトルが表示されて配信ボタンが出てきます。
次に、この配信ボタンを選択してください。ウィンドウ画面に表示された「Go Live」ボタンを選択すると配信が開始できます。
「配信ポーズ中 ゲームに切り替えて再開する。」と表示されたら、ゲームを始めましょう。
音声の出し方

ゲームを実況するためには、ゲーム音と自分の声を視聴者に聞こえるよう設定しましょう。以下では、Go Liveでゲームを配信をした時に音声はどうなるのか、どうすれば音声が出せるのかを解説します。
ゲーム音

Go Liveでは、設定を変更しなくてもゲーム音が視聴者に聞こえるようになっています。そのため、初期設定を変更する必要はありません。
ただし、PCから出るゲーム以外の音声は入らないので注意しましょう。たとえば、ゲーム配信しながらPCで動画を再生していても、視聴者は動画の音声を聞くことができません。
マイク音

マイク音については、入力デバイスを「ステレオミキサー」に変更した際の設定画面でテストすることができます。
心配な方は、ディスコードの設定画面から「音声・ビデオ」を選択してマイクのテストを行いましょう。
【番外編】ディスコードでPC音声を共有する方法

画面の共有と同時にゲーム音などの音声を共有する方法は、以下の2つです。
- サウンドトグルを使用する
- ステレオミキサーを使用する
それぞれ解説します。
①サウンドトグルを使用する

1つ目の方法は、サウンドトグルを有効にして音声を送るというものです。
まずは、前述している画面共有の方法で、配信画質やフレームレートを設定する手順まで進めましょう。
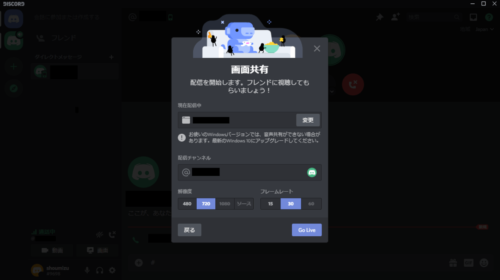
上の画面でサウンドトグルが表示されていれば、ONにしてください。
ただし、ディスコードのバージョンによってはサウンドトグルの設定が不要で、自動的にPC音声が共有される場合もあります。
②ステレオミキサーを使用する
ステレオミキサーを使ってディスコードの音声を共有する方法もあります。
ステレオミキサーとは、もともとPCに備わっている機能です。PCの音声を録音・配信する際に、この設定を変更するだけで使用できます。
WindowsPCの場合のやり方は、まず最初にPC画面右下のスピーカーアイコンを右クリックしてください。
次に、表示された「サウンド」をクリックします。
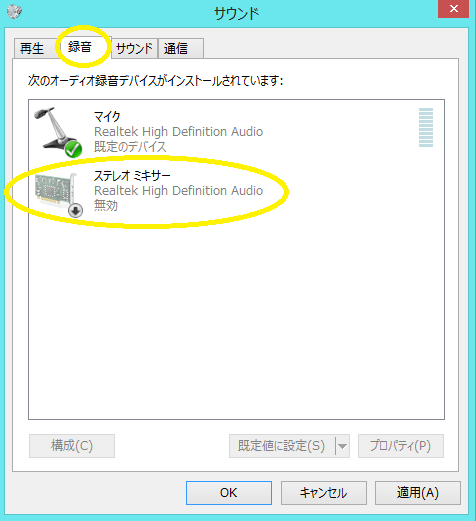
録音タブの中にステレオミキサーがあれば右クリックして、「有効」にチェックを入れます。続いて、OKをクリックすれば設定完了です。
ステレオミキサーが見つからない時は、「再生」タブか「録音」タブの中で右クリックして、「無効なデバイスの表示」にチェックを入れましょう。ステレオミキサーが表示されるはずです。
![]()
次に、ディスコードの設定を行います。
まずはユーザー名の横にある「設定」アイコンをクリックしましょう。

マイアカウント画面に切り替わったら、「音声・ビデオ」をクリックしてください。

次に、入力デバイスを「ステレオミキサー」に変更します。
以上で、ディスコードの音声設定が完了です。入力デバイスでサウンドミキサーが選択できない場合は、ディスコードやPCを再起動しましょう。
ディスコードで画面共有する際の注意点

最後に、ディスコードで画面共有する際に注意しておきたいことを3つ解説します。
①サーバーによって画面共有が使えない
ディスコードのサーバーによっては、画面共有機能が開放されていないので使えません。
サーバーにアクセスした際、「画面共有をオン」というアイコンが表示されているかどうかで判断できます。
②Go Liveの視聴者に制限がある
Go Liveの視聴者数は、最大で10人という制限があります。過去には、新型コロナウイルスが流行したことをきっかけに、同時接続ユーザーが最大50人までに引き上げられたこともありましたが、現在は10人に戻されてました。
Go Liveは、あくまでもフレンド同士の小さいコミュニティでの中で楽しむサービスとして提供されています。そのため、多くの視聴者が楽しめる配信を行いたいという方は、Youtubeなど、Go Live以外の方法で画面を共有することも検討しましょう。
まとめ
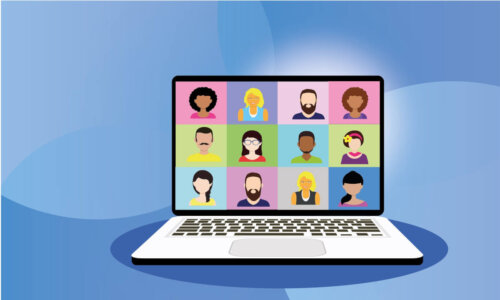 Discord(ディスコード)で画面共有する方法や、画面共有でよくあるトラブルについて解説しました。サーバーが重い、画面が真っ暗で利用できない、音声が聞こえないという時は、今回ご紹介した解決策を試してみてください。
Discord(ディスコード)で画面共有する方法や、画面共有でよくあるトラブルについて解説しました。サーバーが重い、画面が真っ暗で利用できない、音声が聞こえないという時は、今回ご紹介した解決策を試してみてください。





