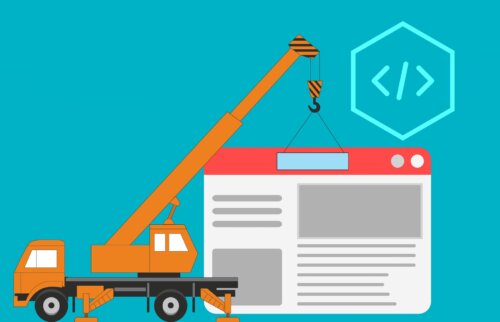次のFirefoxが起動しない時の対処法は再インストールする方法です。
手順は
- Windowsアイコンをクリック
- 「アプリと機能」→「Mozilla Firefox」→「アンインストール」→「アンインストール」をクリック
- 「Firefoxのアンインストール」→「次へ」→「削除」→「完了」をクリック
- 「Windowsマーク」で「エクスプローラー」を開く
- 「C:\Program Files
C:\Program Files (x86)」を実行 - こちらにアクセス
- インストールを進め「Firefox Installer.exe」をクリック
- 「規定の設定を復元し、古いアドオンを削除してパフォーマンスを最適化する」にチェックを入れる
- 「再インストール」をクリック
でOK。
目次
対処法⑥手動でドライバーを更新する
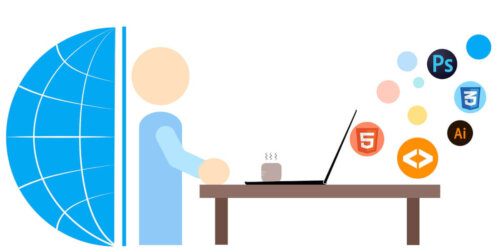
次のFirefoxが起動しない時の対処法は手動でドライバーを更新する方法です。
手順は
- メーカーページにアクセス
- 最新のドライバーをインストール
でOK。
対処法⑦Webカメラのドライバーをアンインストールする
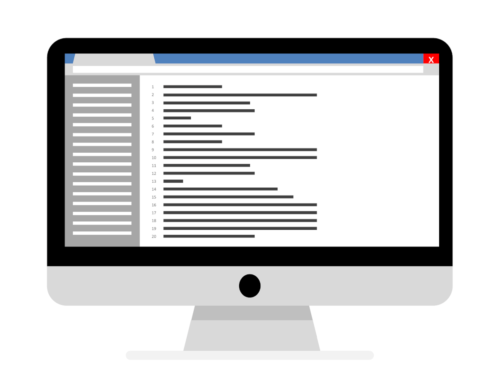
手順は
- Windowsアイコンをクリック
- 「デバイスマネージャー」を開く
- 「カメラ」or「イメージングデバイス」→「WebCamドライバー名」→「デバイスのアンインストール」をクリック
- 「アンインストール」をクリック
- PCの再起動
でOK。
対処法⑧Windows Updateする
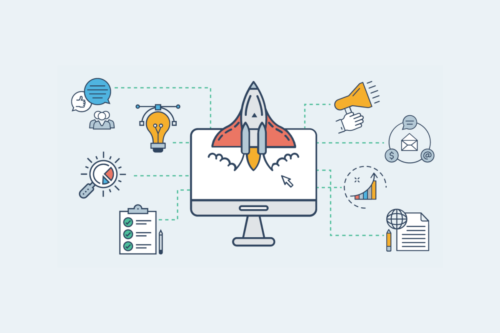
次のFirefoxが起動しない時の対処法はWindows自体をWindows Updateする方法です。
手順は
- Windowsアイコンをクリック
- 「設定」→「更新とセキュリティ」→「更新プログラムのチェック」をクリック
- 「再起動」や「ダウンロード」をクリック
でOK。
対処法⑨プロファイルを作成し直す
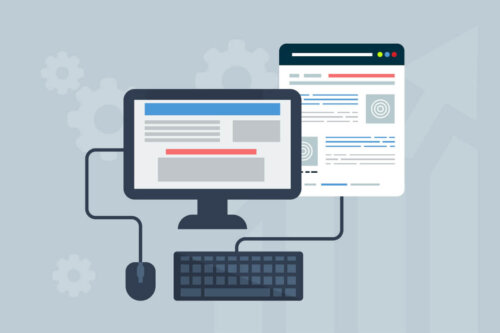
次のFirefoxが起動しない時の対処法はプロファイルを作成し直す方法です。
手順は
- Windowsアイコンをクリック
- 「ファイル名を指定して実行」で「firefox.exe -p」をクリック
- 「新しいプロファイルを作成」→「任意のプロファイル名」をクリック
- 「完了」でプロファイルを追加する
- 「今後このプロファイルを使用する」をクリック
- 「Firefoxを起動」をクリック
でOK。
対処法⑩スタートアップアプリの停止
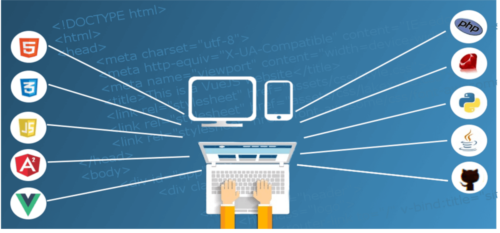
次のFirefoxを起動できない場合の対処法はスタートアップアプリの停止する方法です。
手順は
- Windowsアイコンをクリック
- 「アプリと機能」→「スタートアップ」で「アプリケーション」をOFFにする
- PCの再起動
でOK。
対処法⑪クラッシュの原因になっているソフトのアンインストール
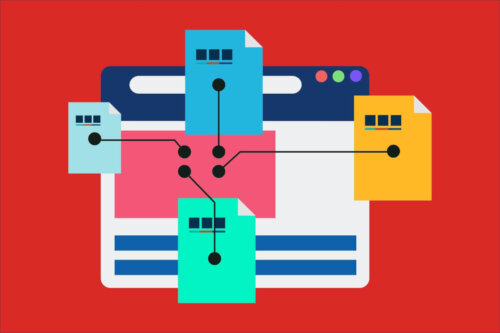
次はソフトのアンインストールする方法です。
クラッシュの原因になっているソフトのアンインストールするにはこちらにアクセスし、問題が生じていないかを確認してください。
またPCにマルウェアなどが無いかどうかも確認してください。
対処法⑫セキュリティソフトの停止