次のFirefoxが起動しない時の対処法はセキュリティソフトの停止する方法です。
手順は
- タスクバーのインジケータでアイコンをクリック
- メニューを開く
- セキュリティソフトの停止をする
でOK。
目次
対処法⑬修復ソフトを使ってFirefoxを修復する
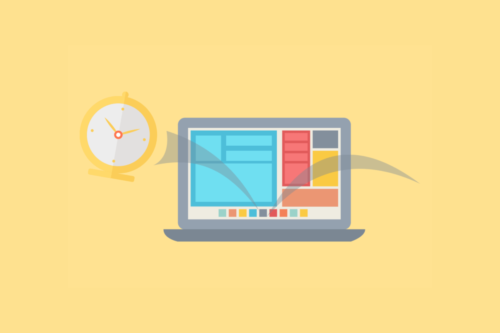
次のFirefoxを起動することができない時の対処法は修復ソフトを利用してFirefoxを修復する方法です。
よくある修復ソフトとしては「MATSUKAZE-PREMIUM」があります。
「MATSUKAZE-PREMIUM」は
- Vectorプロレジ大賞
- Windows安定高速化部門賞受賞
などを受賞しています。
修復ソフトとしてはこの一強なので是非導入しておくようにしましょう。
【Firefox】セーフモードで拡張機能を停止する手順
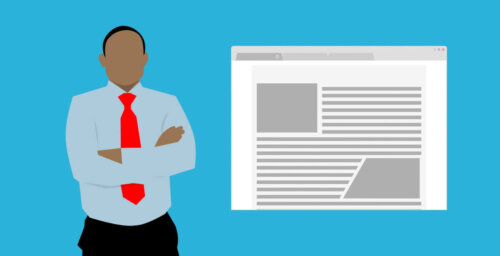
では起動しないFirefoxでセーフモードで拡張機能を停止する手順をご紹介します。
手順は
- Firefoxウィンドウから「メニューボタン」→「アドオン」→「プラグインの管理」を開く
- 「拡張機能」→「拡張機能の管理」を開く
- 「有効」になっているアドオンを無効化していく
- Firefoxを再起動
でOK。
【Firefox】再インストールする手順
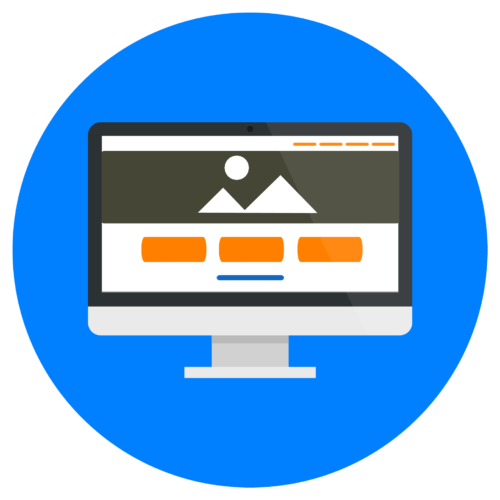
ではFirefoxを再インストールする方法をご紹介します。
手順は
- Windowsアイコンをクリック
- 「アプリと機能」→「Mozilla Firefox」→「アンインストール」→「アンインストール」をクリック
- 「Firefoxのアンインストール」→「次へ」→「削除」→「完了」をクリック
- 「Windowsマーク」で「エクスプローラー」を開く
- 「C:\Program Files
C:\Program Files (x86)」を実行 - こちらにアクセス
- インストールを進め「Firefox Installer.exe」をクリック
- 「規定の設定を復元し、古いアドオンを削除してパフォーマンスを最適化する」にチェックを入れる
- 「再インストール」をクリック
でOK。
【Firefox】プロファイルを再作成する手順
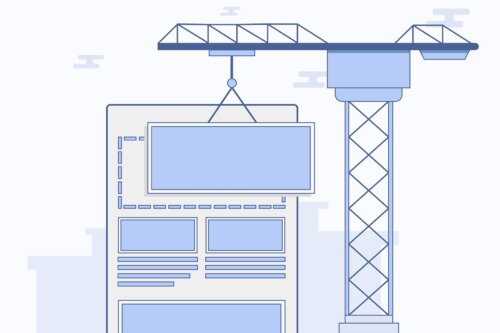
ではFirefoxでプロファイルを再作成する方法をご紹介します。
手順は
- Windowsアイコンをクリック
- 「ファイル名を指定して実行」で「firefox.exe -p」を実行
- 「新しいプロファイルを作成」で「任意のプロファイル名(初期設定のままでも構いません)」をクリック
- 「完了」でプロファイルを追加する
- 「今後このプロファイルを使用する」にチェックを入れる
- 「Firefoxを起動」をクリック
でOK。
PCを起動する度にFirefoxが立ち上がる時の対処法
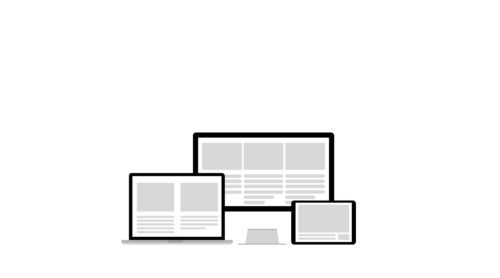
ではPCを起動するたびにFirefoxが立ち上がってしまう時の対処法をご紹介します。
手順は
- アドレスバーに「about:config」で検索
- 「動作保証対象外になります!」→「危険性を承知の上で使用する」をクリック
- 「toolkit.winRegisterApplicationRestart」の値を「false」に変更
- PCの再起動
でOK。
【Firefox】高速化するできる拡張機能

ではFirefoxで高速化することができる拡張機能をご紹介します。
拡張機能①uBlock Origin






