目次
【手順7】ディスプレイアダプターの更新
グラフィックドライバーに問題があることで「レジストリに対する値が無効です」のエラーが表示される可能性もあります。その場合は、ディスプレイアダプターを更新することで問題が解決できることがあります。ディスプレイアダプターの更新手順は以下の通りです。
- スタートメニューを右クリックし、「デバイスマネージャー」をクリックします。
- 「ディスプレイアダプター」のツリー配下にあるグラフィックドライバーを右クリックし、「ドライバーの更新」をクリックします。
- 「ドライバーを自動的に検索」をクリックするとドライバーが更新されます。
【手順8】Windowsストアアプリのトラブルシューティングの実行
Windowsの標準アプリで問題が発生している場合は、Windowsストアアプリのトラブルシューティングを実行することも1つの手です。問題が検出された場合は案内が表示され、アプリを修復できる可能性があります。トラブルシューティングの実行手順は以下の通りです。
- スタートメニューを右クリックし、「設定」をクリックします。
- 「更新とセキュリティ」をクリックし、「トラブルシューティング」をクリックします。
- 「追加のトラブルシューティング」をクリックします。
- 「Windowsストアアプリ」をクリックし、「トラブルシューティングツールの実行」をクリックします。
- 問題が検出された場合は、指示に従って修復してください。
【手順9】Windowsストアのキャッシュのクリア
Windowsストアのキャッシュが溜まることで処理に負荷がかかり「レジストリに対する値が無効です」が表示される可能性があるかもしれません。その場合は一度キャッシュをクリアしてみてください。Windowsストアのキャッシュクリア手順は以下の通りです。
- スタートメニューを右クリックし、「ファイル名を指定して実行」をクリックします。
- 「WSReset.exe」と入力し、「OK」をクリックするとキャッシュが削除されます。
【手順10】システムファイルの修復
Windows10のシステムファイルが破損していることが原因で「レジストリに対する値が無効です」のエラーが発生している可能性も考えられます。システムファイルの修復はシステムファイルチェッカーを使うことで可能です。システムファイルチェッカー実行手順は以下の通りです。
- スタートメニューを右クリックし、「Windows PowerShell(管理者)」をクリックします。
- 「sfc /scannow」を入力し、Enterキーを押します。
- 「Dism /online /cleanup-image /restorehealth」を入力し、Enterキーを押します。
- 「exit」を入力し、Enterキーを押してPowerShellを閉じます。
レジストリとはWindowsの基本情報を管理するデータベース
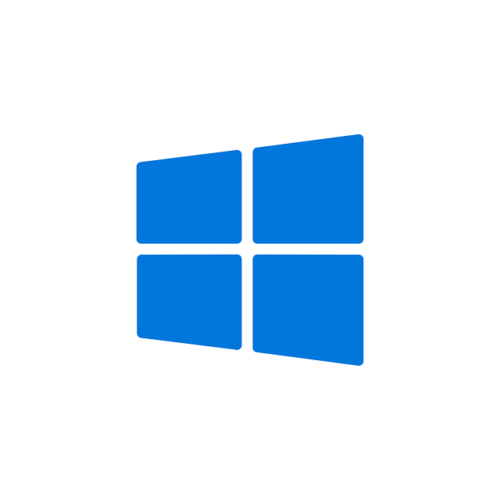
レジストリはWindowsのアプリやユーザー情報を管理しているデータベースであり、情報の整理を定期的に行っています。そのためレジストリに問題が発生すると、「レジストリに対する値が無効です」というエラーが表示され、アプリの起動ができなくなることがあります。基本的な情報を一括で管理していることから、レジストリに不具合が起こってしまうとPCへの影響が非常に高いため注意が必要です。
レジストリは定期的に設定・更新・整理・削除を自動で実行
レジストリは管理している情報の設定・更新・整理・削除を自動で行っています。複雑な情報の絡みもレジストリが一括で整理してくれているため、PCでアプリが正常に動くように定期的に更新しているのです。
レジストリエラーが発生する主な原因
エラーが起こる原因としては、強制終了やレジストリ情報の不正な書き換え、の故障が挙げられます。いずれも情報の管理ができなくなり、レジストリの構造が壊れることでエラーが発生します。またHDDの故障の修理は個人では困難なため、専門の業者へ依頼しましょう。





