「 1 台の Mac で複数の iPhone を管理する方法」を活用することで、家族それぞれが持つ iPhone のバックアップを Mac 一台に作成することが可能となります。
事前準備
iPhone などのデバイスを Mac に接続した際に、自動的にバックアップが作成されるのを防ぐために、「 iTunes 」→「環境設定」→「デバイス」の順に選択して、「 iPod 、 iPhone 、およびiPadを自動的に同期しない。」にチェックを入れておきましょう。
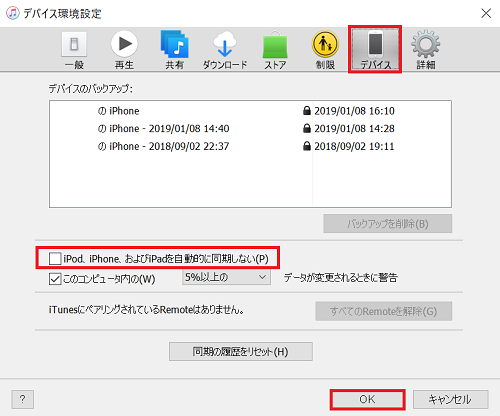
それから、「 iTunes 」→「環境設定」→「詳細」の順に進み、「ライブラリへの追加時にファイルを" iTunes Media"フォルダにコピーする」のチェックを外すことも忘れずに行ってください。
1 台の Mac で複数の iPhone を管理する方法
(1) 「 option キー」を押しながら、 iTunes を起動する
↓
(2) 「ライブラリを作成」をクリックして、新規ライブラリに名前(父・母など自分の iPhone バックアップと分かるように)を付け、保存する
上記の手順で「特定の保存先」を作成することで、一台の Mac で複数の iPhone を管理することが可能となります。
まとめ
iPhoneをバックアップする方法として、Macのパソコンを利用した場合の方法をいくつか紹介してきましたがわかって頂けましたでしょうか。
iPhoneのバックアップは、機種変更する場合や新しいiPhoneにする場合に必ず取得する必要があります。また万が一iPhoneのデータが破損した場合のためにも定期的にiPhoneのバックアップは取得するようにしましょう。
Macのパソコンのバージョンが古かったり、ディスクのサイズが足りなくてiPhoneのバックアップでエラーになることもあるので、iPhoneのバックアップを取得する前にまずはMacのパソコンの状態やリソースを確認しておくとスムーズにバックアップを取得することができるでしょう。





