iPhoneの壁紙を設定する際、画像サイズを縮小させることで待ち受け画面にフィットします。大きな画像を壁紙にすると、画像が見切れてしまったり、表示したい部分が見えなくなってしまう可能性が高くなります。
そのため、写真のサイズを調整すると、最適な壁紙に仕上げることが可能です。この記事では、iPhoneの壁紙画像を簡単に縮小する方法や、設定方法まで詳しく解説します。
よくあるQ&Aも紹介しているので参考にしてみてください。

目次
iPhoneの壁紙サイズ(アスペクト比)
| iPhoneモデル | 壁紙サイズ | アスペクト比 |
| iPhone12/iPhone12mini | 1170×2532ピクセル | 19.5:9 |
| iPhone12Pro | 1170×2532ピクセル | 19.5:9 |
| iPhone12ProMax | 1284×2778ピクセル | 19.5:9 |
| iPhone13/iPhone13mini | 1170×2532ピクセル | 19.5:9 |
| iPhone13Pro/iPhone13ProMax | 1284×2778ピクセル | 19.5:9 |
| iPhone14/iPhonePro | 1179×2556ピクセル | 19.5:9 |
| iPhone14ProMax | 1290×2796ピクセル | 19.5:9 |
| iPhone15 | 1179×2556ピクセル | 19.5:9 |
アスペクト比とは?
アスペクト比とは、画像や画面の幅と高さの比率を表す数値です。具体的には、画像や画面の幅を1としたときに、それに対する高さの比率を示します。
アスペクト比は、幅と高さの関係を表す重要な要素であり、画像や画面の形状を説明するのに役立ちます。iPhoneのアスペクト比は19.5:9なので、具体的には、幅が19.5単位で高さが9単位で表されます。
アスペクト比は、幅が高さの約2.17倍(19.5を9で割った値)という比率で、簡単な計算方法で算出可能です。アスペクト比を理解することは、画像や画面サイズを適切に調整する際に重要であり、正しい比率を保つことが壁紙設定に役に立ちます。
iPhoneの壁紙設定方法

iPhoneの壁紙を設定方法を順番に解説していきます。
まず初めにiPhoneの設定画面を開きます。
メニューから「壁紙」を選択してください。
壁紙の設定画面が表示されたら、新規の「+」ボタンをクリックします。
既存のテンプレートが表示されますが、オリジナルの壁紙を設定するため「写真」をクリックしてください。
画像一覧が表示されるので、壁紙に設定したい画像を選択します。
選択した画像が問題なければ、「追加」ボタンをクリックしてください。
待ち受けかホーム画面に個別で設定する方法と、両方に適用する方法があります。今回は、「壁紙を両方に設定」するをクリックしていきましょう。
「壁紙を両方に設定」するをクリックすると、以上のように壁紙追加完了です。
以上のように、ホーム画面と待ち受けの壁紙が変更されました。
iPhoneの壁紙を設定するためのサイズ縮小方法
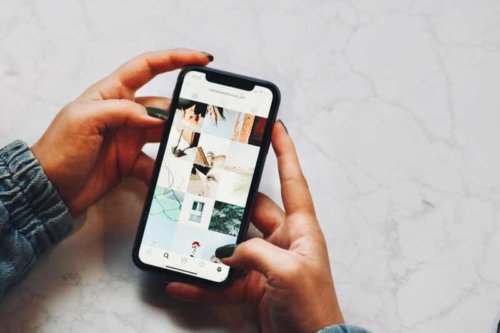 iPhoneに壁紙を設定するために、画像のサイズ縮小方法を紹介します。
iPhoneに壁紙を設定するために、画像のサイズ縮小方法を紹介します。
大きくて使いにくい場合縮小しなくてはいけませんが、そんなとき縮小する方法は3つあります。
写真アプリを利用する
iPhoneの壁紙に使用する画像を、写真アプリを利用して縮小していきます。
iPhoneの写真アプリを開いていきます。
写真ギャラリーが表示されるので、壁紙に設定したい画像を選択してください。
壁紙に設定したい画像を選択したら、右上にある編集をクリックします。
編集画面に移動したら、下にある「切り抜き」を選択してください。
次に画像トリムのメニューアイコンをクリックしましょう。
下にあるメニューから、壁紙を選択してください。
余分な画像が切り取られるので、画像を移動させ調整します。画像の調整が終わったら右上にある「レ点」をクリックして縮小完了です。
スクリーンショットの機能を利用する
iPhoneの壁紙に使用する画像を、スクリーンショットを利用して縮小していきます。
壁紙に設定したい画像を表示し、スクリーンショット(機種によって異なる)をしてください。
編集画面に移動したら、切り取り枠を動かしお好みのサイズまで縮小を行なっていきます。
納得いく画像サイズにしたら、左上にある「完了」をクリックしましょう。
「写真に保存」を選択すると、完了です。
こちらもCHECK

-
iPhoneでスクリーンショットを撮る方法!できない場合の原因も
皆さんはiPhoneでスクリーンショットを撮ることはできますか? 実はiPhoneでスクリーンショットを撮ることができるんです。 そこで今回はiPhoneでスク ...
続きを見る
ピンチイン・アウトの機能を利用する
壁紙設定のカスタマイズにて、ピンチイン・ピンチアウトを利用して画像を縮小していきます。
壁紙設定を済ませたら、カスタマイズを選択してください。
カスタム画面に移動したら、2本の指を使って左右にピンチイン・ピンチアウトで画像のサイズを調整してください。縮小されるサイズには限りがあるので注意しましょう。
調整が完了したら、右上にある完了をクリックして終了です。
iPhoneのLive Photos画像も壁紙に設定可能

iPhoneにはLive Photos(ライブフォト)にも対応しており、その画像を壁紙にすることができます。
ライブフォトとはシャッターを切った瞬間の前後1.5秒間を記録するもので、それに対しエフェクトを加えることによって臨場感のある画像を壁紙にすることができます。
Live Photosの撮影方法
そんな臨場感のあるライブフォトの撮影方法を紹介していきましょう。
手順は以下の通りです。
- カメラのアプリを起動させます
- カメラのところでライブフォトが有効になっているかを確認します(ライブフォトになっている場合は右上の丸いアイコンが表示されており、それに斜線が入っている場合は有効になっていないのでタップすれば有効になります)
- iPhoneが動かないように固定し、シャッターを押します
ライブフォトは初期段階ではオンになっていますが、オンになっていない場合は上記手順で解除してください。
ライブフォトを編集したりエフェクトを加えることで自分だけの壁紙にすることができます。
Live Photosをiphoneの壁紙に設定する方法
ライブフォトはiPhoneの機種がSEでない限りはすべての機種で壁紙に設定できます。
壁紙に設定する方法の手順を説明していきましょう。
- 設定(歯車アイコン)から(壁紙)を選択します
- ②(壁紙を選択)をタップ
- ③Live(ライブ)を選択したあと、ライブフォトを選択します
- ④ライブフォトのアルバムをタップし、壁紙にしたいライブフォトを選びましょう
- ⑤このときダウンロードで時間がかかる場合があります
- ⑥設定のところでロック画面、ホーム画面へ設定、もしくは両方に設定を選択します
注意としてはライブフォトはホーム画面では再生できますが、ロック画面では再生できません。
iPhoneの壁紙を設定する際のよくあるQ&A
Q.①|iPhoneの壁紙の画像が大きくなる原因は?
A.①視差効果が原因で画像が大きくなる場合がある
視差効果が原因で、iPhoneの壁紙画像が大きくなる場合があります。視差効果とは、「iPhoneのホーム画面」や「ロック画面のアニメーション効果」の一部で、デフォルト設定となっています。
この視差効果により、アイコンやテキストが立体的に浮かび上がるように、奥行き感を持たせる効果が特徴です。
視差効果を実現するためには、iPhoneの壁紙画像をわずかに拡大して表示する必要があります。それにより、画像が画面全体に広がるように見え、アイコンやテキストが奥行きを持って配置されているように感じられます。
iPhoneの画像が通常の壁紙画像よりも大きなサイズで表示されるのは、視差効果が有効なっているからです。設定から視差効果をOFFにしておきましょう
Q.②|壁紙に設定する画像が縮小できないのはなぜ?
A.②|横長の画像や低画質の画像は縮小できない場合もある
画像のアスペクト比(縦横比)が、デバイスの画面のアスペクト比と一致しない場合、画像を縮小すると画面に収めるために一部が切り取られることになります。また、低解像度の画像は、拡大したり縮小したりする際に品質が劣化しやすい傾向にあります。
画像が元々低解像度である場合、縮小しても見た目が悪化する可能性があるため、縮小が制限される場合もあるので覚えておきましょう。
Q.③|iPhoneの壁紙に合わせた画像を作るには?
A.③|画像編集アプリを利用する
iPhoneの壁紙に合わせた画像を作成するには、画像編集アプリを利用するのが便利です。「リサイズ」、「トリミング」、「エフェクト」、などの機能が使えて、iPhoneの壁紙に合うように編集可能ができます。
そのため、iPhoneの既存のアプリで編集ができない場合は、画像編集アプリを使うのもひとつの手段といえます。
まとめ

iPhoneの壁紙を設定する際、画像サイズを縮小させる方法は簡単です。iPhoneの壁紙のサイズはデバイスによって異なるため、幅や高さを確認して調整しましょう。
それぞれのモデルの壁紙サイズの表を載せているので、わからない場合は参考にしてサイズ調整してみてください。iPhone既存の機能を利用した縮小方法も紹介しているので、お気に入りの画像をリサイズしてみましょう。
この記事を参考に、自分らしいスタイルでiPhoneをカスタマイズしてください。





