この記事の目次
リカバリーモードで接続する
iPhoneがPCから認識されない場合に行う対処法として、iPhoneのリカバリモードで設定する事で設定を復旧する事ができます。
■iPhone11/iPhone12でのリカバリーモード起動方法
1.iPhone端末の音量アップボタンを押します。
2.次に音量ダウンボタンを押し、再度の電源ボタンを数秒間長押しします。
3.Appleのロゴが表示されても押し続けると、画面が黒くなりPCとUSBケーブルのようなアイコンが表示されます。
4.アイコンが表示されたらライトニングケーブルで接続し、itunesと接続します。
5.以降の手順は、画面上に案内が表示されますので、指示に従って修正してください。
Wi-FiでiOSをアップデートしてから接続する

iOSのバージョンをWi-Fi経由でアップデートする事で、ドライバ等が更新されiTunesで認識される場合があります。
■Wi-Fi経由でのアップデート方法
1.iPhoneを電源に接続し、Wi-Fiに接続します。
2.「設定」項目の「一般」をタップし、「ソフトウェア・アップデート」をタップします。
3.「ダウンロードしてインストール」をタップし、画面上に確認メッセージが表示された場合は「続ける」をタップします。
4.アップデートを開始する場合は「インストール」をタップします。
5.パスコードが設定していた場合は、パスコードの入力画面が表示されるので入力します。
iPhoneがiTunesに認識されないエラーの対処法【PC】

iTunesで認識されない場合の対処法として、前項ではiPhone系で発生した場合の対処法を紹介しましたが、以下ではPC側で行える対処法・確認方法について紹介していきます。
iTunesのアップデートする

iTunesとiPhoneのiOSのバージョンが対応していなかったり、何かしらの通信データの履歴が残っている事が原因で発生している可能性がある為、iTunesのアップデートを1度試してみることをお勧めします。
■iTunesアップデート手順(windows10)
1.iTunesを起動します。
2.メニューバーから「ヘルプ」項目の「更新プログラムを確認」を選択します。
3.画面上にアップデート手順が表示されるので、案内にしたがってインストールします。
PCのOSをアップデートする
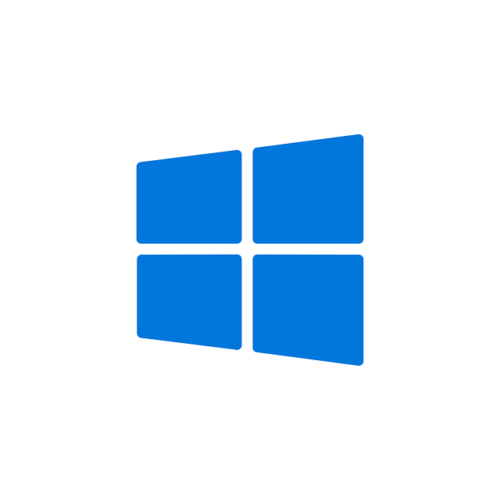
PCでiPhoneを認識しない場合の対処法として、OSのアップデートを行う事で解決する事があります。
※Windows8から10といったWindows系OSのバージョン変更を伴うアップデートはライセンスの購入が必要となりますので、注意が必要です。
別のUSBポートに接続する
PCにはいくつかのUSBポートが存在しており、1つのUSBポートが使えなくなったとしても別の接続ポートでUSB接続が行えます。
iTunesやPC本体でiPhone端末が認識されない場合に、USBポートを変えて接続確認を行ってみてください。接触部分の摩耗やポートの故障であった場合は接続ポートを変更する事で認識される事があります。
ウイルスソフトを一時停止する
ウイルス対策ソフトが原因でUSB接続している端末との通信をブロックされている場合は、ウイルス対策ソフトを一時停止して確認してみると改善する事があります。
ウイルスソフトを一時停止する方法として、使用しているOSやソフトによって異なりますが、Windows10でウイルス対策ソフトを一時停止する対処法を紹介します。
■Windowsセキュリティの停止方法
1.画面左下のWindowsアイコンをクリックし、「設定(歯車マーク)」を選択します。
2.「更新とセキュリティ」の項目の「Windowsセキュリティ」を選択します。
3.「ウイルスと驚異の防止」を選択し「設定の管理を」を選択します。
※旧バージョンのwindows10では「ウイルスと驚異の防止の設定」となっています。
4.「リアルタイム保護」をオフにして確認します。








