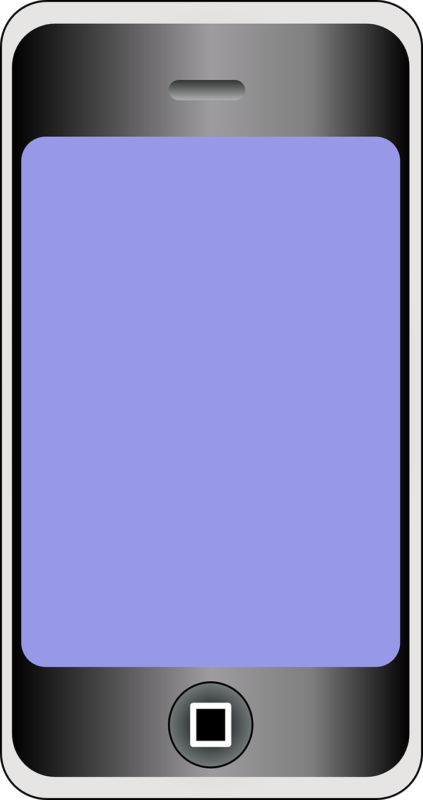ではiPhoneのSafariをホーム画面に戻す方法をご紹介します。
手順は
- ホーム画面を左へスワイプ
- Appライブラリを開く
- Safariアイコンを表示させる
- 長押ししてホーム画面へ移動させる
でOK。
これでホーム画面にSafariを戻すことができました。
目次
【iPhone】スクリーンタイムの機能
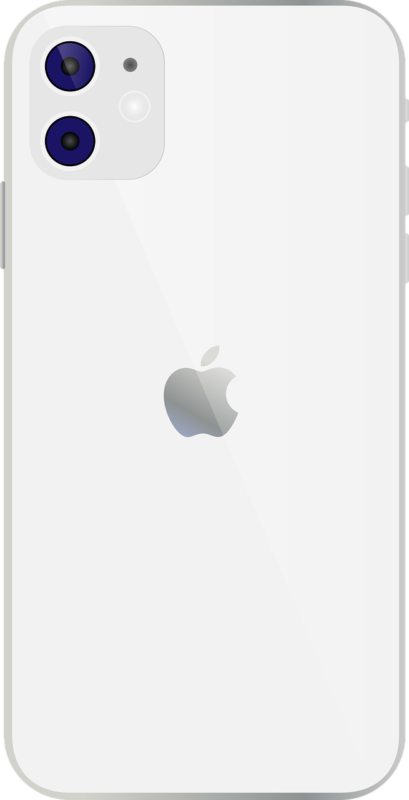
先ほど出てきたスクリーンタイムについて解説をしていきます。
Safariのアイコンとしてはスクリーンタイムは厄介ですが、普通に使う分には非常に便利な機能となっています。
機能①iPhoneの使用時間の確認
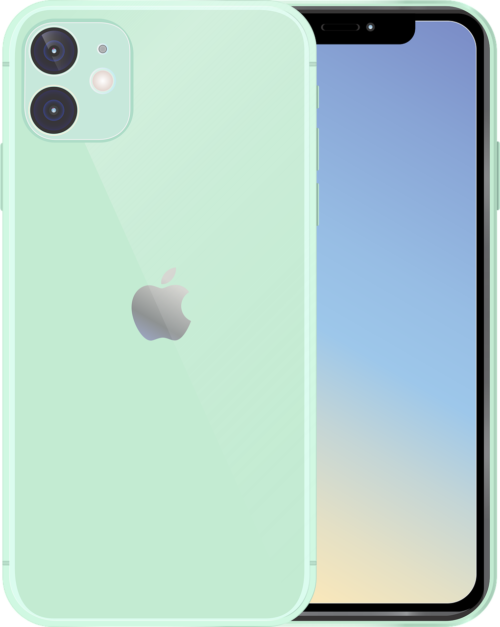
まずスクリーンタイムの大きな機能の1つですが、iPhoneをどれだけ使っていたのか時間を表示させることができます。
毎日どれだけiPhoneを使っているのかをスクリーンタイムで一目で確認することができます。
これにより「使いすぎ」と判断した場合は、iPhoneの利用を抑えてみるのもいいかもしれません。
機能②子供のiPhoneの使用時間の制限
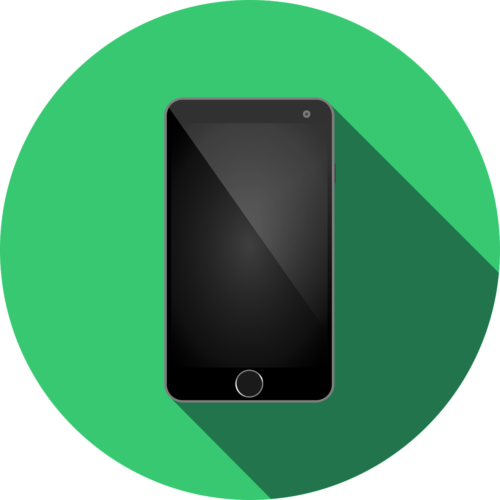
皆さんに子供さんがいる場合は、スクリーンタイムを適用させることで子供のiPhoneの利用時間を制限させることができます。
毎日〇時間と決めればその時間を設定しておきましょう。
これにより子供のiPhone依存を防ぐことができるようになります。
機能③アプリの使用/ダウンロードや課金の制限
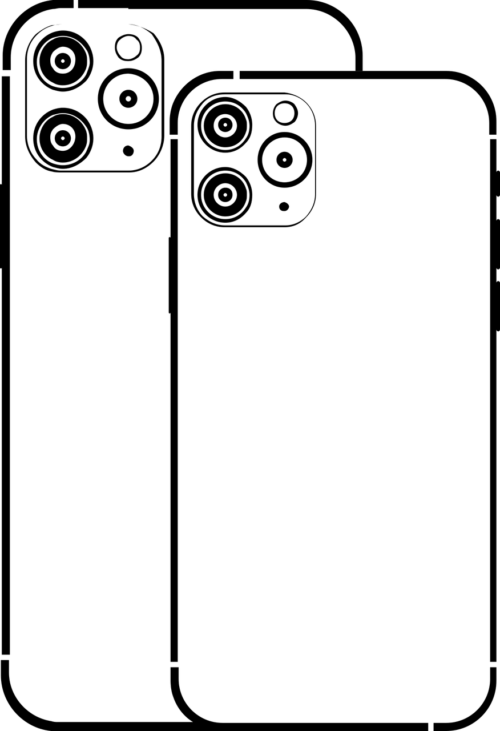
子供が変なアプリをインストールしないように制限をかけることもできます。
さらにはダウンロードや課金も制限することが可能。
親のクレジットカードを使って子どもが勝手に課金していたということも事例としてはありました。
変な損害を貰わないためにも、この制限を適用させておくことをお勧めします。
機能④スクリーンタイム・パスコードの設定
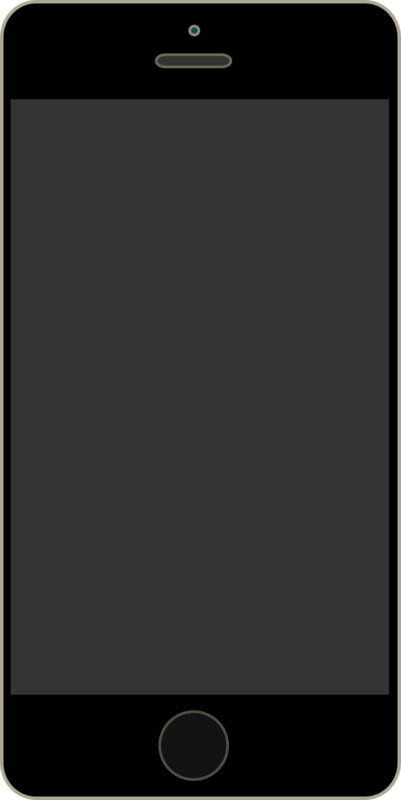
「スクリーンタイム」画面を開きパスコードを設定することができます。
iPhoneを開く際にこのパスコードは非常に重要。
個人情報を守るためにも「スクリーンタイム」からパスコードを設定することが推奨されています。
【iPhone】アプリを取り除く方法と再インストールする方法
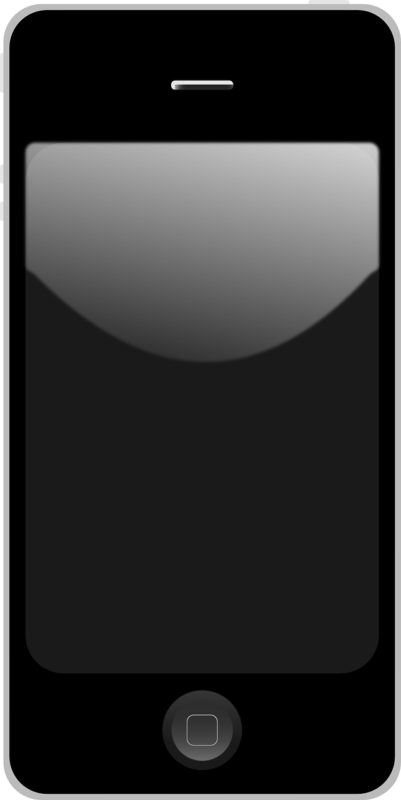
では邪魔なアプリを取り除き、そして再インストールする方法をご紹介していきます。
アプリを取り除く方法