YouTubeの視聴時間を制限する方法として、iPhoneとAndroidそれぞれで行う、手順と操作を具体的に紹介します。
YouTube動画を連続再生していると、長時間視聴しすぎてしまい目の健康を損なうほか様々な弊害があるので注意してください。
子供にとって悪影響のある内容の動画もYoutubeでは配信されていますので、それらを見れないように制限する方法と対策を徹底解説します。
目次
YouTubeの視聴時間を制限する方法
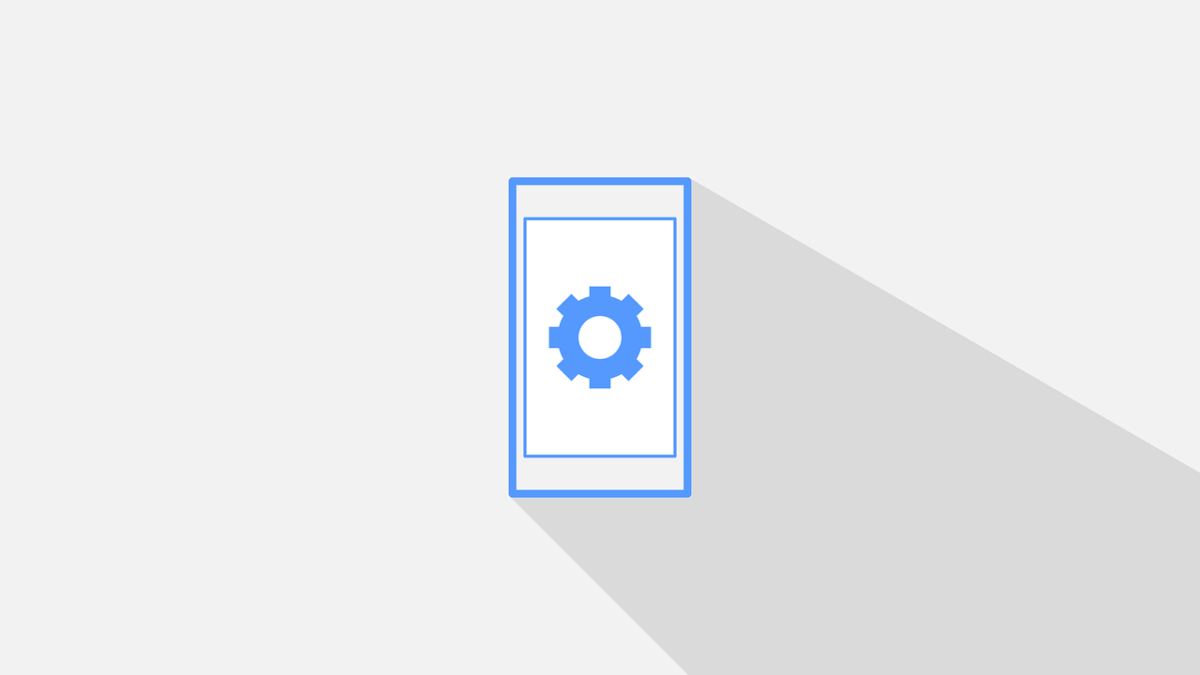
YouTube動画を視聴していると、おすすめ動画が自動的に再生され内容がおもしろいために、気づくと長時間見すぎてしまった経験がある方は多いと思われます。
Youtubeは再生・視聴したその動画を基に、その方がどのような内容を好むのかをAIが判断し、精度の高いおすすめを次の候補にする機能を持っているのです。
分別ある大人でも時間を忘れるくらいですから、子供が夢中になってしまうのも、無理はありません。
しかし画面を長時間眺め続けていることは、まず第一に目の健康によくありません。
寝不足を招くこともありますし、本業を疎かにしてしまい、時間をロスする危険性もあることでしょう。
こうした事態を未然に防ぐために、YouTubeアプリやスマホの設定を使って、視聴時間を制限する方法をデバイスごとに紹介していきます。
スクリーンタイムで制限する(iPhone)
iPhone(iPad)では、スクリーンタイムという機能を使うと、YouTubeだけでなくさまざまなアプリの使用を制限できます。
- 設定アプリを開く
- 「スクリーンタイム」を選択
- 「Appの使用時間を制限」をタップ
- 「制限を追加」を選択
- 「エンターテイメント」を選択
- 「YouTube」にチェックを入れ「次へ」をタップ
- 時間を設定して「追加」をタップ
YouTubeをアプリで視聴している場合は、上記の手順で視聴時間を制限しましょう。
ただし、SafariやChromeなどのブラウザからはYouTubeにアクセスできてしまい、動画も見れますので注意が必要です。
設定で制限する(Android)
Androidスマホの場合は、設定アプリからYouTubeの視聴時間を制限できます。
- 設定を開く
- 「デジタルウェルビーイング」または「使用時間管理」をタップ
- 「アプリの使用時間制限」または「アプリタイマー」をタップ
- YouTubeアプリをタップ
- 制限したい時間帯を設定
Androidスマホの場合は、機種によって若干仕様が異なる場合があるので注意しましょう。
Microsoftファミリ機能で制限する(Windows11)
パソコン(Windows11)からは、Microsoftファミリ機能を使って、YouTubeの視聴時間を制限することができます。
- Windows11のスタートメニューを開く
- 「設定」を開く
- 「アカウント」をクリック
- 「家族」を選択
- 「メンバーを追加」ボタンをクリック
- 別ウィンドウが開くのでそのまま「次へ」を選択
- メールアドレスなしとして「子に対して1つ作成する」をクリック
- アカウント作成で新たに使用する情報を全て入力する
- 電話番号を入力して、「次へ」を選択
- 同意する項目にチェックを入れ、「次へ」をクリック
注意すべき点は、新規のメールアドレス作成が必要になりますので、その準備をしてください。
YouTube Kidsで制限する
子供用に開発されたアプリ、「YouTube Kids」でも視聴時間の制限が可能です。
-
App StoreでYouTube Kidsをインストール
Google PlayでYouTube Kidsをインストール - アプリを起動し「はじめに」をタップ
- 保護者の生年月日を入力
- 子供の名前と生年月日を入力
- 検索機能のオン/オフを決定
時間の制限だけでなく、有害なコンテンツから子供を守ることができるので、YouTube Kidsはおすすめのアプリだと言えるでしょう。
YouTube Kidsの機能
YouTube Kidsには、以下のような機能があります。
お子様の視聴制限をお考えの場合、下記のような設定項目がありますので、活用してください。
-
フィルタリング機能
年齢層により視聴できる動画の種類を分けることができる
検索機能オフで検索もできないため視聴動画の制限が可能 -
動画ブロック機能
子供に見せたくない動画・チャンネルをブロックできる
不適切と思われる動画はYouTubeに審査してもらう機能もある -
タイマー機能
タイマー設定で時間になるとアプリが自動停止する -
視聴履歴確認機能
子供が何を見たのか視聴履歴をチェックできる -
パスコード保護機能
子供が勝手に設定を変えないようにパスコードを設定できる
YouTube Kids以外使えないように設定する
色々な設定を行って制限をかけたとしても、YouTube Kidsではなく、正規のYouTubeアプリを起動されてしまうと制限なしになってしまいます。
そこで、より厳重に管理するために、YouTube Kidsアプリ以外は利用できないように設定することが可能です。
その手順とは、以下の通りになります。
- 設定からアクセシビリティをタップ
- アクセスガイドをオンにする
- アクセスガイド終了時にパスコード入力を求める場合はパスコード設定を選択
- 「アクセスガイドのパスコード設定」でパスコードを入力しておく
ここまでの設定が終わったら、YouTube kidsアプリを起動し「ホームボタン」を3回クリックしましょう。
これで起動しているアプリ以外、利用できません。
ホーム画面に戻ることもできないので、見せたくない動画を視聴することもできなくなるのです。
機能をオフにしたい場合には、ホームボタンを3回押して、パスコードを入力すればオフにできます。
YouTubeアプリのリマインダー機能で連続視聴を制限する
リマインダーはYouTubeのアプリ自体を制限するのではなく、連続して視聴しすぎるのを制限することが可能です。
- YouTubeアプリを起動
- 「マイページ」をタップ
- 「設定(歯車アイコン)」をタップ
- 「全般」をタップ
- 「休憩を取るように通知する」を有効にする
- リマインダーの頻度を設定して「OK」をタップ
YouTubeで動画視聴をしている際に、設定した時間が経過すると、リマインダーが休憩するように表示されます。
動画視聴自体を制限する機能ではありませんが、設定方法を覚えておきましょう。
リマインダーは休憩を促すだけの制限なので受け入れやすい
子供に限らずどの年齢層の方にとっても、Youtube動画では、おすすめ動画は連続して見てしまいがちなものです。
何かの制限を先にしておくとして、このリマインダー機能はただ単に休憩を促すだけのものなので、嫌味がなく受け入れやすいでしょう。
内容を制限したり、強制的に見れなくするよりも、まず最初に試してみるべき設定かもしれません。
YouTubeの視聴時間を確認する方法

YouTubeでは、どのくらいの時間動画を視聴しているのか、アカウント毎に確認することができます。
自分がどのくらいYoutubeに時間を費やしているのか可視化することで、自制する気持ちが芽生えることもあるでしょう。
ここからは、YouTubeで動画視聴している時間を、確認する方法を紹介します。
YouTubeアプリ
YouTubeアプリで、動画視聴の時間を確認する方法は次のとおりです。
- YouTubeアプリを起動する
- 「マイページ」をタップ
- 「視聴時間」をタップ
アカウントがわかっていれば、端末を操作しなくても、他のデバイスからアクセスして視聴時間の確認もできます。
iPhone
iPhoneで、YouTubeアプリを使っている時間を確認する方法は次のとおりです。
- 設定アプリを起動
- 「スクリーンタイム」をタップ
- 「すべてのアクティビティを確認する」をタップ
- 「週/日」の切り替えをしてアプリの使用時間を確認する
iPhoneや、次に紹介するAndroidスマホの場合は、アプリを起動している時間の確認方法です。
YouTubeを立ち上げたまま寝てしまって、画面がつきっぱなしの場合も、時間がカウントされるので覚えておきましょう。
Android
Androidスマホで、YouTubeアプリを使っている時間を確認する方法は次のとおりです。
- 設定を起動
- 「アプリ」をタップ
- 「利用時間」をタップ
子供から有害なYouTube動画視聴を制限する方法
YouTubeで投稿する動画は、ガイドラインによりしっかりと管理されていますので、極端に有害なコンテンツが上がるとは考えにくいでしょう。
しかしYoutubeをそのまま使用すると、成人向けコンテンツは普通に視聴できてしまいます。
Youtubeにはお子様の年齢によるフィルタリングの機能があり、子供用のアカウントを作成して設定することが可能です。
子供から有害なYoutube動画視聴を制限するための、設定の仕方について解説します。
子供用のYouTubeアカウントを作る
子供を有害な動画から守るためには、子供用のアカウントを作成するのがおすすめです。
YouTubeでは、子供用(13歳以上)なら、年齢に合ったコンテンツを、自動でフィルタリングしてくれる機能があります。
多感な時期に大きな影響を与えてしまう可能性のある動画から守れますが、フィルタリングから漏れてしまう動画はありますので、その点には注意が必要です。
また、YouTubeは13歳未満は動画視聴を推奨しておらず、アカウントの作成もできません。
13歳未満の子供には、別アプリであるYouTube Kidsでのアカウント作成しかできないので、合わせて覚えておきましょう。
制限モードを有効にしておく
YouTubeには、成人向けコンテンツを含む可能性のある動画を表示させないための、「制限付きモード」の設定が可能です。
しかしこの設定はお子様自身でも変えることは比較的簡単なため、定期的にチェックすることを約束した上で、有効に設定しておくという手もあるでしょう。
参考サイト:Google Help
YouTubeの視聴時間制限に利用できるおすすめアプリ
YouTubeの視聴時間を制限したい場合、個別のアプリを利用することを検討してみるのもいいでしょう。
視聴時間の制限も重要ですが、年齢ごとにまだ見るべきではない、センシティブな内容の動画を制限したいと思う保護者は多くいます。
小学生がスマホを持つことは珍しくない時代になりましたが、一定の制限やブロックは必要不可欠でもあるでしょう。
以下に紹介するアプリは、Youtubeを含むスマホの利用について、制限を加えたり履歴を閲覧したりできる管理ツールです。
i-フィルター
i-フィルターは、有害サイトをフィルタリングできるアプリで、iPhone・Androidいずれでも利用が可能です。
iPhone用の場合は、インストールすることで有害サイトフィルタリングブラウザとして利用できるようになります。
1日のインターネット利用時間を制限したり、曜日や時間帯ごとに制限を設けたり、年齢に合わせて有害と思われるサイトをブロックできるのも魅力です。
Androidの場合は、有害サイトのフィルタリング機能を利用するほか、個人情報の抜き取りを行うアプリが起動されそうになると警告する機能を利用できます。
端末自体の利用時間の制限もできるので、お子様のスマホ利用について、細かく管理したい方におすすめです。
保護者向け Googleファミリーリンク
保護者向け Googleファミリーリンクは、ペアレンタルコントロールシステムと呼ばれるもので、Android専用のアプリです。
Googleplayの利用制限や利用状況、位置情報の確認、WEBサイトやアプリの利用制限と幅広く利用できます。
またスマホの利用について、1日の総利用時間を曜日ごとに設定できるので、家庭ごとの取り決めに応じて設定できる点も魅力です。
設定した利用時間の上限に達すると、スマホがロックされる仕組みとなっています。
アプリ単位で、利用時間を制限できる点も優秀です。
スマモリ管理ツール(保護者用)
スマモリ管理ツール(保護者用)は、iPhone・Android版がありますが、すべての機能を利用できるのはAndroidユーザーです。
フィルタリングは有害コンテンツをブロックでき、設定についても「中学生」といったカテゴリを選ぶだけで、簡単にフィルタリングできます。
モニタリング機能も充実しており、使用状況レポートや位置情報確認に加えて、歩きスマホをロックする機能も付いています。
フィルタリング機能の中に使用時間制限機能もあり、平日と土日で使用時間制限を分けて、スマホ自体を利用できないように設定することも可能です。
ただし、電話帳や電話、SNSなどに関しては対象外となっています。
ParentKit
ParentKitはiPhone用で英語のアプリなのですが、設定自体はそれほど難しくないようです。
制限はAppleStoreからインストールしたアプリ全て、またiPhone標準ブラウザであるSafari、YouTubeなどへのアクセス、カメラアプリに設定することができます。
利用する際には、使用できる時間帯を決めて設定しましょう。
ParentKitの場合、時間制限を設定したアプリそのものが、ロック中にホーム画面から消えます。
このほかにも、アプリのインストールやアプリ内課金、FaceTimeの通話といったサービスに使用制限をかけることができます。
TimerLock
TimerLockはAndroid専用のアプリで、設定した時間帯になるとスマホにロックがかかります。
使い方はとても簡単で、ロック開始時間と終了時間を入れて設定を開き、解除用パスワードに4桁のパスワードを入れ、パスワードを忘れた場合の秘密の質問を入力すれば完了です。
色々と設定する必要はなく、シンプルに設定した時間がくればロックがかかり、終了時間になればロックが解除されるというアプリです。
ロック中でも電話の発信のみ可能となります。
こちらのアプリは有料版にすることで、曜日ごとに違う制限時間設定を設け、6桁のパスワードを設定することもできます。
まとめ
YouTubeの視聴時間を制限する方法を、iPhoneとAndroidそれぞれにて、手順と操作を解説しました。
YouTubeの視聴時間を制限するのは、長い時間見すぎて目が疲れることを防ぐため、ダラダラと過ごして時間を無駄にしないためなど複数の目的からです。
子供にYouTubeを視聴させる場合には、年齢なりの制限をしたいこともあり、YouTube Kidsを利用する、子供専用アカウントを作成して設定するなどの方法があります。
Youtubeには自分に合うコンテンツを手軽に楽しめる点が最大の魅力ですが、見すぎて健康を損なうことのないように、設定を利用して適度に制限して視聴することをおすすめします。




