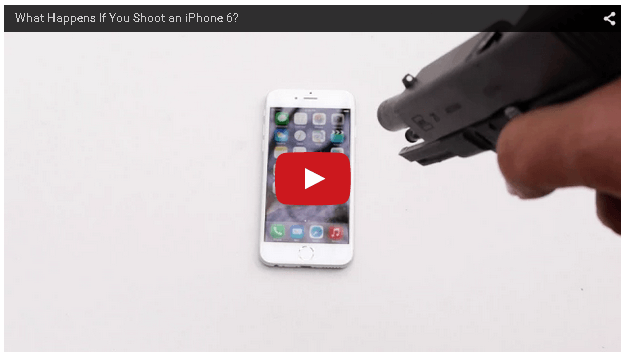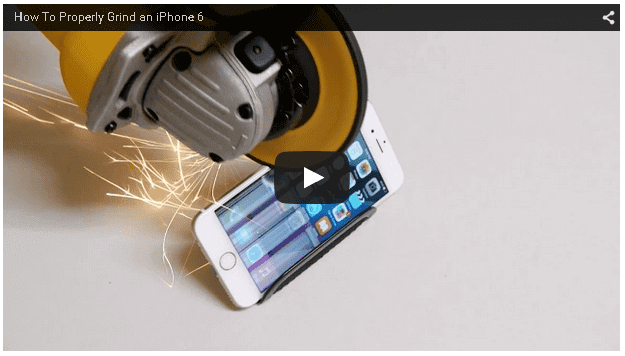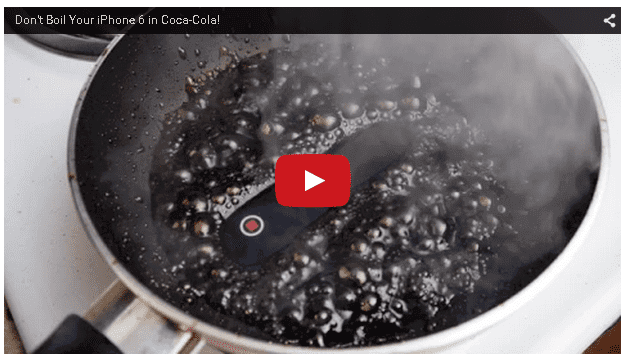「iPhoneを削除」よりiPhoneのデータが削除されたら、iPhoneは初期状態になります。ここからは事前バックアップを利用してデータの復元を行います。通常のiPhoneの初期設定画面より取得したバックアップよりデータを復元を行ってiPhoneのセットアップをすれば、書類とデータが綺麗に削除されているのを確認してみましょう。
この記事の目次
アプリごとの「書類とデータ」に該当する使用容量を確認する
iPhoneの書類とデータが綺麗に削除しているのか気になったり、どのくらいiPhoneの書類とデータがストレージ容量を使っているかを定期的に確認しておくと良いかもしれません。ここではiPhoneでアプリごとの書類とデータに該当する使用容量を確認する方法についてチェックしていきましょう。iPhoneとパソコンを接続させてiTunesを起動して、ストレージ画面を起動させましょう。そしてiPhoneのストレージを消費状況が表示されるので、そこで書類とデータのサイズを確認しましょう。
iCloudストレージの「書類とデータ」を削除する

またiPhoneストレージの「書類とデータ」とiCloudストレージの「書類とデータ」があることを知っていますか。iCloudストレージにも書類とデータが蓄えられているので、不要であれば削除した方がいい場合もあります。ここではiCloudのストレージの書類とデータを削除する方法についてチェックしていきましょう。設定アプリからiCloudをタップして、容量の画面を開きましょう。「ストレージを管理」をタップして、不要な書類とデータから削除をタップするとiCloudのストレージの「書類とデータ」を削除することができます。
iPhoneストレージの「その他」の容量は再起動で減らせる場合も

ここまではiPhoneの「書類とデータ」を削除する方法紹介してきましたが、iPhoneのストレージには「その他」という領域もあります。iPhoneのストレージの「その他」にはiOSアップデートやその他アプリケーションの一時データが蓄えられていることもあります。なのでiPhoneのストレージ「その他」はOSを再起動でストレージサイズを減らすこともできるため、試してみてください。
まとめ

iPhoneの「書類とデータ」はそれぞれのアプリケーションのキャッシュデータが蓄えられり、一時データが入っている領域ですが、不要なデータが多い場合もあります。なのでiPhoneのストレージ容量がひっ迫している場合は、「書類とデータ」の領域を定期的にリフレッシュさせるとよいかもしれません。また「書類とデータ」にはiCloudストレージにもあるので、iCloudストレージも定期的にリフレッシュさせるようにしましょう。