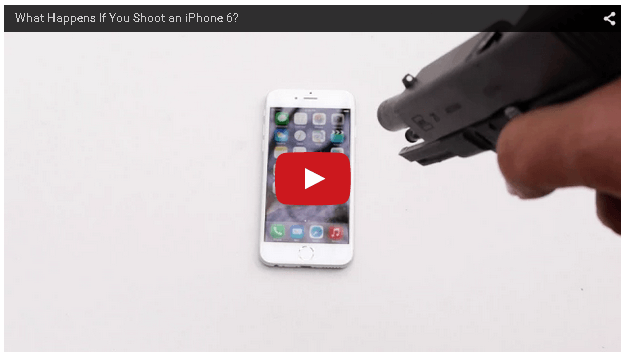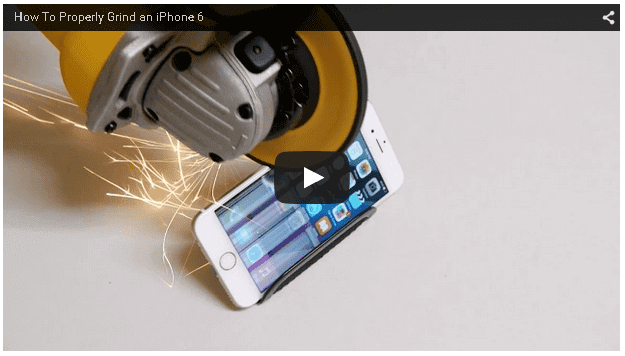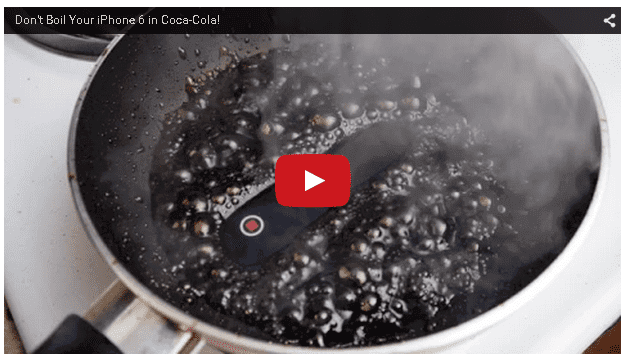そしてiPhoneの書類とデータにはメッセージアプリやメールアプリに送られてき添付ファイルも対象となっています。なのでメールアプリやメールアプリでよく添付ファイルがある場合は、その添付ファイルのサイズによってはiPhoneのストレージサイズを利用してしまい、書類とデータの利用ストレージが多くなってしまうこともあります。なのでメッセージアプリやメールアプリで添付ファイルが多い場合は、定期的に不要な添付ファイルを削除したり、メールを整理するようにしましょう。
この記事の目次
消えない「書類とデータ」を初期化と復元で削除する

iPhoneの書類とデータを削除する方法としては、利用しているアプリケーションやWebブラウザによっては書類とデータの削除対象が複数あるので注意してください。しかし上記で紹介した書類とデータの削除方法でも綺麗にデータが消えず書類とデータが残ってしまうことがあります。ここでは綺麗に消えない書類とデータを初期化して復元して綺麗に削除する方法について紹介してきますので、もし書類とデータが消えずに悩んでいる人は是非参考にしてみてください。
【重要】iPhoneのバックアップをとる
綺麗に消えない書類とデータを初期化して復元して綺麗に削除する方法を紹介する前に、重要な点について紹介してきます。綺麗に消えない書類とデータを初期化して復元して綺麗に削除する前に必ずiPhoneのバックアップを取得するようにしましょう。綺麗に消えない書類とデータを初期化して復元して綺麗に削除するとiPhoneのデータについても綺麗に削除されてしまいます。なので綺麗に消えない書類とデータを初期化して復元する前に必ずiPhoneのバックアップを取るようにしましょう。
設定から一般→リセットと進む
iPhoneのバックアップを取得してから綺麗に消えない書類とデータを初期化して復元して綺麗に削除していきましょう。書類とデータを初期化して復元して綺麗に削除するためには、iPhoneのホーム画面より設定アプリを起動させましょう。設定アプリを起動したら、一般をタップして、一番下までスクロールしてください。するとリセットという項目があるので、タップしてください。
「すべてのコンテンツと設定を消去」を選択
一般画面でリセットをタップするとポップアップが表示されるので、「すべてのコンテンツと設定を消去」を選択しましょう。もしiPhoneのバックアップを取り忘れている場合は、ここで一旦キャンセルしてiPhoneのバックアップを取得してから再度設定アプリからリセットをタップしてください。
パスコードを入力する
「すべてのコンテンツと設定を消去」を選択するとiPhoneのパスワードを入力するように求められます。いつもiPhoneのロック画面を解除しているのに利用している、パスワード入力してください。Appleアカウントのパスワードではないので注意してください。
「iPhoneを消去」を選択
正しいパスコード入力すると再度ポップアップが表示されます。ここで「iPhoneを削除」するとiPhoneのデータが削除されます。