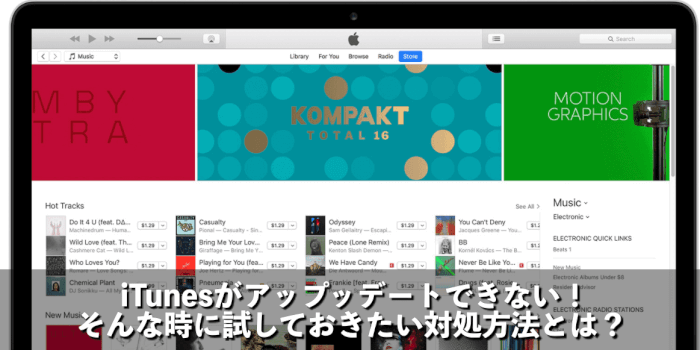iPhoneやiPadなど、iOSデバイスを使う上で欠かせない存在が、iTunes。今回は、そんなiTunesのバージョンが上手くアップデートされない場合の対処方法をご紹介します。
iPhoneやiPadに音楽や動画など、さまざまなデータを同期することができる便利なソフト、それがiTunesです。
もともとはMac用の音楽管理ソフトとして開発されたものですが、その後iPodの発売とともに音楽の同期機能を追加、以降新たに発売される様々なデバイスに対応しながら今に至ります。
iOSデバイス向けの主な機能としては、音楽・動画・画像データの同期、アプリ内データの同期やPCへのコピー、iOSデバイスのバックアップなど。
現在ではiCloudの登場でPCレスでも使えるようになったiOSデバイスですが、それでもまだまだiTunesの方が使い勝手が良く、手放せないという方も多いのではないでしょうか?
そんなiTunesは、他のPC向けソフトと同様、定期的にバージョンアップが行われています。
バージョンアップは随時行い、常に最新版のものを使い続けるのが基本なのですが、稀に上手くアップデート作業が行えない事があります。
この記事では、そんな状況でのよくある原因と対処方法をご紹介します。
[the_ad id="12721"]
目次
PC / Macが軽い不調になっている
PC / Macはコンピューターなので、一時的に不調を起こすのは良くあることです。
「原因がイマイチわからないけど、iTunesをアップデートできない」という場合は、一度PC / Macを再起動してみましょう。
軽い不調であれば、この再起動でスカッと直ってしまうことも珍しくありません。
再起動の方法(Windows10の場合)
- スタートボタン(Windowsボタン)をクリック
- 左下の電源マークをクリック
- 表示されたメニューから『再起動」を選択
- 電源ボタンを押しただけだと、「スリープ」になってしまうことがあります。
- 今回は再起動したいので、スタートボタン経由で「再起動」を選択してください。
再起動の方法(Macの場合)
- 画面左上の「アップルマーク」をクリック
- 表示されたメニューから「再起動」を選択
- 確認画面が表示されるので、「再起動」を選択。
WindowsもMacも、特にラップトップ(ノート)型やタブレット型の場合、スリープを多用しがちです。
スリープばかり使っていると、シャットダウンや再起動時に削除される不要なシステムファイルがいつまでも削除されず残ってしまい、それが不調の原因となる事があります。
調子が悪くない場合でも、定期的に再起動を行ってあげる方が優しい利用法と言えるでしょう。
PC / Macがインターネットに接続できていない
iTunesはインターネットから最新版をダウンロードするので、お使いのPC / Macがインターネットに接続できていないと、アップデート作業が行なえません。
ブラウザでGoogleなどにアクセスして表示されるか確認したり、LANケーブルが抜けていないか(無線の場合はWi-Fiが未接続になっていないか)などをチェックしてみましょう。
また、PC / Mac以外のデバイスもネット接続できない場合、お使いのルーターかモデム、あるいはネット回線側に問題があることも考えられます。
その際は、ルーターの説明書に沿って再起動したり、契約のプロバイダーへ問い合わせてみてください。
Appleのサーバーが障害を起こしている
iTunesを配布しているAppleのサーバーが混雑ないしダウンしていると、当然iTunesをアップデートすることが出来ません。
特にiTunesやiOSの新バージョン公開直後や、新製品の予約・販売開始直後は混み合うことが多いので、できればそうした時期は避けてアップデートするのがおすすめです。
更新プログラムを確認で表示されない
Windows版iTunesでは、メニューの「ヘルプ」→「更新プログラムを確認」でiTunesの新バージョンが利用可能か確認することが出来ます。
しかし、稀にこれが上手く動作せず、最新バージョンがあるのにそれを表示してくれないことがあります。
そんな時は、iTunesと一緒にインストールされている「Apple Software Update」というソフトを利用することで、正常にアップデートが可能です。
Apple Software Updateの使い方(Windows10の場合)
- スタートボタン(Windowsボタン)をクリック
- ソフトの一覧から「Apple Software Update」をクリック
- 自動的にアップデートがあるかチェックを始めるので、あとは画面の指示に従って進めていく。
ちなみに、このソフトではiTunes以外にも、Windows向けのApple製ソフトウェア(iCloudなど)のバージョンアップチェックをすることが出来ます。
Windowsをお使いの方は、iTunesから直接アップデートを調べるより、こちらを利用した方が効率的でしょう。
MacAppStoreへの表示が遅れている
Macでは、MacAppStoreを利用してiTunesのアップデートを行いますが、新バージョンの発表から、実際にストアの画面に新バージョンが表示されるようになるまでには、ユーザー毎に異なるタイムラグがあります。
これは、一気に全員に公開して、サーバーへのアクセスが短時間に集中することを避ける狙いがあると思われます。
「動作条件を満たしたMacなのに表示されない……」という場合は、(急ぎでなければ)数日くらい待ってみるのも1つの手です。
Macが古いため対応していない
古いMacを使っている場合、iTunesのバージョンアップにハードウェア側が対応できていない事があります。
新バージョンの配信開始がWebで告知された後、MacAppStoreのアップデートタブにいつまで経ってもiTunesが現れない場合は、AppleのHPでMacでの動作条件を確認して、自分の使っているMacが対応しているか確認しましょう。
もし非対応の場合は、そろそろ買い替え時と考えたほうが良さそうです。(旧バージョンのiTunesでは、新しいバージョンのiOSに対応できない事があります。)
PC / Macのストレージ容量に余裕がない
iTunesは、特に音楽や動画の同期機能を使う場合、それなりにPC / Mac内のストレージを消費します。
また、ダウンロードした新しいiTunesをインストールする再、一時的にPC / Mac内のストレージの一部を作業スペースとして利用することもあるため、この分の容量が確保できないと正常にインストールすることが出来ません。
iTunesの場合に限らずですが、定期的にPC / Mac内のストレージ残量を確認して、空き容量に余裕がなくなる前に不要なデータの削除や外付けドライブへの移動などを行っておくのがおすすめです。
空き容量の目安は元々のストレージ容量にもよりますが、最低でも10GB程度は空きが欲しいところです。
余裕がなくなるとPC / Macの動作にも悪影響を与えることがあるので、定期的にメンテナンスしておきましょう。
PC / Macに致命的な故障がある
当然ですが、PC / Macが故障している場合は、上手くアップデート出来ません。
この場合特に影響が出やすいのが、ストレージ周りの故障。
例えば、内部のHDDやSSDがエラーを出していたりする場合です。
今はiTunesしか影響が出ていなくても、この手のエラーはいずれストレージ全体に影響を与えたり、酷い時には全データを巻き添えにして再起不能になってしまいます。
HDDの場合は、
- 動作音が大きくなっていないか?
- 変な音がしていないか?
- アクセスに妙に時間がかかったり、フリーズしたりしていないか?
- PC本体のアクセスランプの点滅に違和感がないか?
といったあたりがチェックポイント。
この手の故障は交換可能ならストレージを自力で交換、不可能なら修理か買い替えとなります。(Macの場合は自力で交換すると保証対象外になることが多いので、修理か買い替えをおすすめします。)
また、完全にお釈迦になる前に、内部のデータを外付けドライブ等へコピーして、データ全損という最悪の事態を避けるようにするのが良いでしょう。
まとめ:まずは慌てず落ち着いて、再起動から試してみよう。
というわけで、今回はPC / MacのiTunesが上手くアップデートされないときの良くある原因と対照法についてまとめてみました。
PCレスでも運用できるようになったとはいえ、まだまだiPhoneやiPadにとってiTunesは重要な存在。
不調になった時は慌ててしまいがちですが、まずは落ち着いて、この記事で取り上げた対処方法を試してみてくださいね。
それでは、快適なiPhoneライフを♪