古いバージョンのJoyToKeyを使ってはいませんか?旧バージョンのソフトウェアでは、まだバグやエラーが残っており、上手く動かない、キーパッドが反応しないということがあります。「ヘルプ」からバージョン情報を確認できますので、ぜひチェックしてみてください。
目次
対処法⑦管理者でJoyToKeyを起動する
コントローラーが反応しない時は、管理者としてJoyToKeyを起動してみましょう。特定のゲームでは管理者として起動しないと上手く動作しないことも。JoyToKey管理者として起動するための手順は以下の通りです。
- 「JoyToKey」にカーソルを合わせて右クリック
- 「プロパティ」をクリック
- 「互換性」を選択
- 「管理者としてこのプログラムを実行する」をマーク
- 「適用」を押す
- 「JoyToKey」を起動
対処法⑨設定ファイルの確認
JoyToKeyでコントローラーが反応しない時は設定ファイルが保存されているか確認しましょう。なお、設定ファイルを保存するにはJoyToKeyで「ファイル」を開き、「設定ファイルの保存」をクリックする必要があります。設定後はしっかり保存するようにしてください。
【JoyToKey】設定の確認方法〜Windows10〜

次にWindows10のJoyToKey設定のやり方を紹介していきます。JoyToKeyは最初にしっかり設定を整えておくことで、使い勝手が良くなります。効率を上げるためにも確認しておきましょう。
初期設定
まずはJoyToKeyの初期設定を行います。JoyToKeyをインストールしていない場合は、まずはインストールしましょう。
入力キーの割り当て
JoyToKerのメイン機能となる入力キーの割り当て方法を解説していきます。入力キーの割り当て手順は以下の通りです。
- 入力を変えたいボタンを選択
- 割り当てたいキーを入力する
確認事項①接続確認
初期設定が終わったら、JoyToKeyとコントローラーの接続確認を行いましょう。Windows10の場合は以下の手順を踏むことで接続の確認することができます。
- 「設定」を選択
- 「デバイス」を開く
- その他のデバイスを確認する
確認事項②ハイライト表示
ハイライト表示はその名の通り、コントーラーの入力に対応したキーがハイライトで表示されるという機能。コントローラーの設定がしやすくなりますので、ぜひ覚えておきましょう。ハイライト表示の設定方法は以下の通り。
- 「JoyToKey」を起動
- 「押されているボタンをハイライト表示する」をマーク
確認事項③選択しているタブ
自分の使っているコントローラーと同じタブが選択されていないと、コントローラーは動きません。タブが正確かどうか確認するようにしてください。
確認事項④設定している数
一度にコントローラーを何台も差すことがあると思います。そんな時はJoyToKeyで設定している数とゲームパッドの台数が同じかチェックしてください。台数が異なっていると上手く動作しません。
確認事項⑤再検出
なかなかゲームパッドの接続が確認できないという時は、「再検出」してみるのもひとつの手です。「再検出」のやり方は次の通り。
- 「Options」を開く
- 「再検出」を選択
確認事項⑥管理者権限
特定のソフトでは管理者による実行でないと動作してくれないことがあります。管理者権限が有効になっているかどうかも確認しておきましょう。管理者権限を有効にしてJoyToKeyを起動する方法は以下の通りです。
- 「JoyToKey」にカーソルを合わせて右クリック
- 「互換性」をクリック
- 「管理者としてこのプログラムを実行する」にマーク
- 適用後、ソフウトを再起動する
【JoyToKey】設定の動作確認の方法〜Windows10〜

次にWindows10でJoyTokeyの動作を確認する手順について解説していきます。
手順①”デバイスとプリンター”をクリック
まずは「デバイスとプリンター」を開きましょう。「デバイスとプリンター」はWindows10の「コントロールパネル」から開くことができます。
手順②”ゲームコントローラーの設定”を開きプロパティをクリック
「デバイスとプリンター」がクリックできたら、次は「プロパティ」を開くようにしてください。「プロパティ」は「ゲームコントローラーの設定」の中に設定項目として存在しています。
手順③テストタブを開いて動作確認をする
「プロパティ」の選択が完了したら、いよいよ動作確認のパートに移ります。「プロパティ」内にある「テスト」を選び、ゲームパッドの反応をチェックしましょう。
手順④メモ帳で入力確認を行う
JoyToKey内での反応がチェックできたら、他のソフトでの動作をチェックします。入力チェックには手軽に確認可能な「メモ帳」を使いましょう。「メモ帳」を開いた後にゲームパッドを使って入力をし、文字が入力されるか確認します。
【JoyToKey】設定ファイルの確認手順〜Windows10〜

次にWindows10で設定ファイルを確認する方法について紹介していきます。
手順①ファイルを選択する
まずは設定に使う「ファイル」を選択しましょう。JoyToKeyを起動後、JoyTokey内にある「ファイル」をクリックすることで選ぶことができます。
手順②設定ファイルのフォルダを開く
次は設定ファイルのフォルダを開きます。「ファイル」を開いた後に、リスト内にある「設定ファイルのフォルダを開く」を選びましょう。
手順③”読み取り専用”からチェックを外す
最後に読み取り専用からチェックを外し、ファイルの書き換えができるようにしましょう。これで自由に設定を変えることができるようになります。
【JoyToKey】ゲームパッドを認識させる方法
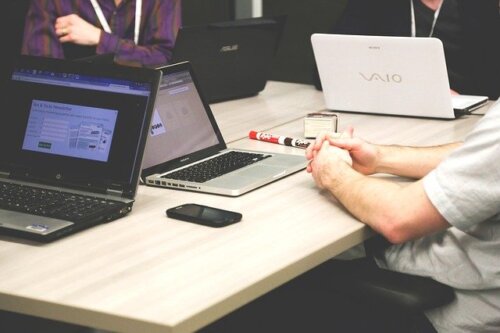
次にJoyToKeyにゲームパッドを認識させる方法をしっかり解説していきます。
手順①プロファイルの作成と関連付けを行う
まずはプロファイルの作成と関連付けを行います。いくつか手順を踏む必要がありますので、丁寧に確認するようにしてください。プロファイルの作成と関連付けの手順は以下の通りです。
- 「新規作成」を選択
- 設定ファイルの名前を入力する
- 「設定」タブを選択
- 「アプリケーションとの関連付け」をクリック
- 「特にないもしない」にチェックを入れる
- 「追加」を押す
- 「アプリケーション情報の取得」を選択
- 「OK」を押して完了
手順②各ボタンの割り当てを行う
次は各ボタンに任意のキーを割り当てていきます。ボタン割り当ての方法は以下の通りです。
- 「Options」を開く
- 「表示するボタン設定」内にあるプルダウンメニューを「すべての軸を表示」にする
- 設定したいボタンを選び「このボタン設定を編集」を押す
- 「キーボード」を選び「基本入力」を設定する
手順③高度な設定を行う
次にソフトウェアの高度な設定を行なっていきます。ここでいう高度な設定というのは、特定のボタンを押しながら任意のボタンを押すことで別の入力が可能なるような設定のこと。より効率的にゲームが進められるようになりますので、ぜひ試してみてください。
- 「特殊機能」タブを選択
- 適切な「ジョイスティック番号」を選択
- 好きな設定を入力
手順④動作確認を行う
だいたいの設定が完了したら、ソフトおよびハードウェア動作の確認を行いましょう。最初に関連づけておいたソフトを起動し、設定した通り動かせるか確認してみてください。動かない場合は、ちゃんと関連付けができているか再びチェックします。
【JoyToKey】右スティックの上下が反応しない時の対処法

JoyToKeyを使っているとたまにゲームパッドのスティックの上下が反応しないことがあります。そのような時は以下の手順で対処可能です。
- 「設定」を開く
- 「ジョイスティックの設定」を選択
- 「デバイスごとの詳細設定」を選択
- 「十字スティックの軸の割り当て設定」内の「横方向」と「縦方向」を設定
JoyToKeyの代用ソフト7選

どうしてもJoyToKeyが上手く動作しないということもあるでしょう。そんな時には代用ソフトのインストールがおすすめ。ここからはJoyTokeyの代用ソフトをいくつかご紹介していきます。
代用ソフト①antimicro
「antimicro」は、JoyToKeyのようにコントローラーにキー入力を割り当てられるソフト。音楽再生プレーヤーなどもコントローラーで操作できるようになるため。コントーローラーが反応しない時におすすめできるソフトです。
代用ソフト②JoyAdapter
ゲーミングデバイスを使ってキーボードやマウスの操作を可能にするのが「JoyAdapter」。使用できるOSはWindowsのみです。かなり昔に開発されたソフトのため、最新のOSでは動作が不安定になる可能性があります。
代用ソフト③x360ce
「x360ce」を使えば普通のゲームパッドをXboxのゲームパッドとして認識させられます。Xboxのゲーム操作に慣れている方に特におすすめできるソフトウェアです。
代用ソフト④Pinnacle Game Profiler
「Pinnacle Game Profiler」は、キーボードやマウスの操作がゲームパッドでエミュレートできるようにするソフト。本ソフトを使うことで、あらゆるゲームパッドがパソコンで利用可能に。
代用ソフト⑤Xpadder
無料でゲームパッドの設定をカスタマイズできる「Xpadder」。ダウンロードしておくだけでもいざという時に便利です。ゲームパッドを有効活用したいと考えている方におすすめ。
代用ソフト⑥ControllerMate
「ControllerMate」はMac OSに対応しているUSBデバイスの入力を設定できるソフトです。MIDI出力なども設定できるなどカスタマイズ性の高さが魅力。Macユーザーには特におすすめできます。
代用ソフト⑦InputMapper
PS4コントローラーの使用を考えている方におすすめできるのが「InputMapper」です。デュアルショック4の設定に特化しており、有線・無線のどちらも使用できます。
まとめ

本記事では「JoyToKey」が反応しない場合の対処法や設定方法について解説してきました。「JoyTokey」を使いこなすことができると、お手持ちのゲームパッドの力を最大限引き出すことができますので、ぜひ「JoyToKey」をインストールしてみてください。





