次はマイクロソフトアカウントの修復ツールを使う方法です。
手順は
- 「Microsoft Account Troubleshooter」をインストールする
- 「Microsoft Account」→「コンピューターの問題の防止とトラブルシューティング」→「次へ」をクリック
- 「トラブルシューティングが完了しました」が出れば「閉じる」をクリック
でOK。
目次
対処法⑥マイクロソフトアカウントのセキュリティ設定を確認する
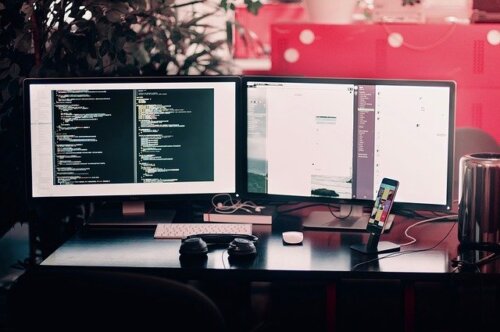
次はマイクロソフトアカウントのセキュリティ設定を確認する方法です。
手順は
- こちらにアクセス
- IDとパスワードを入力してサインインする
- 「本人確認のお願い」を実行する
- 「セキュリティコード」→「確認」をクリック
でOK。
対処法⑦Outlookなどのメールアカウントを確認する

次はOutlookなどのメールアカウントを確認する方法です。
手順は
- Windowsアイコンをクリック
- 「設定」→「アカウント」→「メールとアカウント」をクリック
- 「メール、カレンダー、連絡先で使用するアカウント」を開き「管理」をクリック
- 「他のアプリで使われるアカウント」を開き「削除」をクリック
でOK。
対処法⑧ローカルアカウントに切り替えて再サインインする

次はローカルアカウントに切り替えて再サインインする方法です。
手順は
- Windowsアイコンをクリック
- 「設定」→「アカウント」→「ユーザー情報」をクリック
- 「ローカルアカウントでのサインインに切り替える」→「次へ」をクリック
- パスワードを入力して「OK」をクリック
で
- ユーザー名
- 新しいパスワード
- パスワードの確認入力
- パスワードのヒント
を入力し「次へ」をクリックします。
続いて
- 「サインアウトと完了」をクリック
- 処理完了まで待機
でOK。
対処法⑨アクションセンター通知を非表示にする

次はアクションセンター通知を非表示にする方法です。
手順は
- Windowsアイコンをクリック
- 「設定」→「システム」→「通知とアクション」をクリック
- 「アプリやその他の送信者からの通知を取得する」をOFFにする
- 「Windowsを使用するためのヒントやおすすめの方法を取得」のチェックを外す
でOK。
”マイクロソフトアカウントの問題”は放置しても大丈夫?

以上の方法で対処すべきなマイクロソフトアカウントの問題。
しかし、マイクロソフトアカウントの問題は対処せず放置していても大丈夫なのでしょうか。
大きなリスクがあるわけではない

まず、マイクロソフトアカウントの問題は大きなリスクがあるわけではありません。
別に
- 不正なログイン
- 緊急事態
- セキュリティリスク
が生じていることでもありません。
頻繁に表示されて煩わしさを感じることがある






