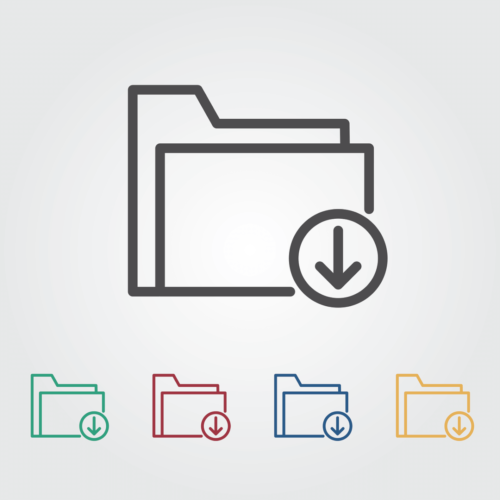アカウントの新規作成とログイン
PCのブラウザーでインスタグラムの公式ページを開き、新しいアカウントを登録することができます。また、ログイン画面で、IDとパスワードを入力してログインボタンを押せばスマホと同様にログインできます。
タイムラインの閲覧
PCのインスタグラムは、タイムラインをスマホと同様に閲覧することができます。閲覧時の操作法もスマホと変わりません。
投稿へのコメント、いいね
タイムラインをスマホと同様に閲覧するのみならず、以下のようなアクションもできます。
- 投稿にコメントする
- いいね!
- 投稿などの保存やシェア
アカウントの検索
おすすめではほかのユーザーのアカウントが表示されますが、ほかのユーザーのアカウントをスマホと同様に検索することができます。
PCのインスタグラム画面では上部にメニューアイコンと共に検索窓が設置されており、検索条件として、アカウント名や会社名などを入力して検索を実行します。検索履歴はスマホなどと共有されていますので、検索条件の入力などもスマホと同じです。
ハッシュタグの検索
PCのインスタグラムでも、ハッシュタグでほかのユーザーの投稿をスマホと同様に検索することができます。
DM
PCのインスタグラム画面に表示されている折り紙飛行機アイコンをクリックすることでDMを使えます。操作方法はスマホ版と同様です。
ストーリーズ、インスタライブ、IGTV、ハイライトの閲覧
PCのインスタグラムからでも、ストーリーズ、インスタライブ、IGTV、ハイライトの閲覧ができます。操作法などもスマホ版と同じなので戸惑うこともありません。
ー小見出し:各種設定(一部)
PCのインスタグラム画面からでも設定操作ができます。また、プロフィールの編集も可能です。
変更可能な項目には以下のような項目があります。
- ユーザーネーム、ウェブサイトURL、
- メールアドレス、電話番号、パスワード
- プロフィール写真、名前、プロフィール文
インスタグラムを閲覧する際のPCの使い方
インスタグラムをPCから閲覧するには、PCでお使いのブラウザからインスタグラムの公式ページを開くことで可能になります。
PCからインスタグラムを閲覧する手順は以下のとおりです。
- ブラウザーからインスタグラムの公式ページを開く
- ログインウインドウが表示されている場合は、ID欄に電話番号あるいはメールアドレスを入力し、パスワード欄にパスワードを入力して、ログインボタンをクリックする
- アカウント一覧が表示されている場合は、閲覧する投稿のアカウントをクリックする。
- インスタグラムのトップ画面が表示される。
PCからの投稿はデベロッパーツールが必要
PCのインスタグラム画面には、メニューにプラスアイコンが表示されておらず、写真や動画の投稿はできません。
写真をPCでインスタグラムに投稿するには、ブラウザのデベロッパーツールを経由することが必要となります。なお、動画はPCのインスタグラムからは投稿できません。
ブラウザの開発者向けツールのデベロッパーツール
Google Chrome、Safari、FireFoxなどのブラウザには、Webページ開発などに役に立つデベロッパーツールが標準で搭載されています。Web構築では、HTMLやCSS、さらにはJavaScriptなどを使ってホームページやアプリを開発します。そのデバッグなどをデベロッパーツールを使って行ないます。
PCのインスタグラムでは、ブラウザで開いたインスタグラムの公式ページのプログラムの中身に直接アクセスして投稿を行なうことになります。難しくて複雑な操作のように感じるかもしれませんが、決まった手順通りに操作すればよいので専門的な知識は必要とせず、一般のユーザーでも楽に投稿できます。
以下では、PCのインスタグラムから投稿するためのデベロッパーツールについて説明します。
投稿するためのデベロッパーツールの使い方
Google ChromeとSafariについて、デベロッパーツールの使って投稿する手順を説明します。
Google Chromeから投稿する場合の使い方
PCでGoogle Chromeからインスタグラムを開いて投稿する場合の手順は以下のとおりです。
- Google Chromeからインスタグラムの公式ページを開く
- インスタグラムの公式ページの上部の右側に表示されている縦書き3点リーダをクリック
- 表示されたメニューで、その他ツール⇒デベロッパーツールの順にクリック
- Elementsタブの左側に表示されている「Toggle Device Toolbar」アイコンをクリック
- スマホのインスタグラム画面が表示されますのでログインします。
- スマホの場合と同じ操作で画像を投稿します。
Safariから投稿する場合の使い方
PCでSafariからインスタグラムを開いて投稿する場合の手順は以下のとおりです。
- Safariからインスタグラムの公式ページを開く
- インスタグラムの公式ページの上部の左側に表示されているSafariのメニューを開き、環境設定をクリック
- 表示されたメニューで、詳細をクリックし、開発にチェック
- 追加された開発メニューからユーザーエージェント⇒Safari–iOS○○–iPhoneをクリック
- スマホのインスタグラム画面が表示されますのでログインします。
- スマホの場合と同じ操作で画像を投稿します。
PCからインスタグラムへ投稿する際の注意点
PCからインスタグラムへ投稿する際の注意点を以下で説明します。
投稿できるのはjpeg画像だけ
PCのインスタグラム画面からは、写真や静止画像のみが投稿可能で、動画は投稿できません。
また、画像フォーマットもJPEGにしか対応していないため、GIF画像などはJPEG画像に変換する必要があります。
投稿後の編集やアーカイブができない
PCのインスタグラム画面からは、写真や静止画像を1枚ずつ投稿できますが、投稿した後で、それらの画像にキャプションを付けるなどの編集をしたり、アーカイブに保存したりという操作は行えません。単に投稿することのみが可能です。
複数枚投稿ができない
PCのインスタグラム画面からは、一度の投稿では1枚の写真や静止画像しか投稿できず、スライド形式やアルバム形式の複数の画像の投稿はできません。どうしてもスライド形式やアルバム形式にしたい場合は、いったん画像をスマホに送信して、スマホから投稿することが必要です。
PCからインスタグラム の画像をダウンロードする方法