Microsoft社が提供しているDirectXをダウンロードしていない場合は、最新のDirectXをダウンロードしておきましょう。
DirectXはMicrosoftのHPからダウンロードすることができます。
目次
7.Active Desktop を無効にする
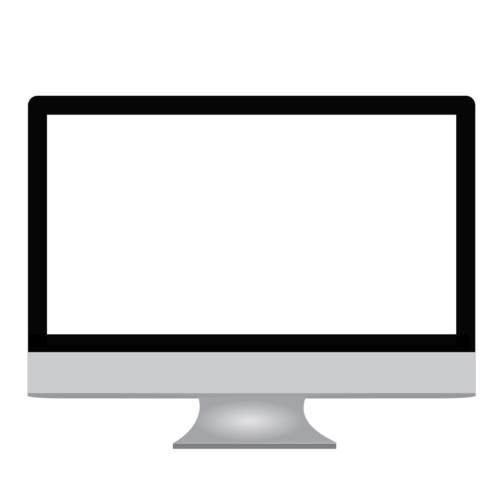
現在、Active Desktopが停止されていますがまだActive Desktopを有効化している場合は無効化しておきましょう。
手順は
- Windowsスタートボタンをクリック
- 「設定」→「コントロールパネル」→「Web」→「Active Desktop を Web ページとして表示」をOFFにする
- 「OK」をクリック
でOK。
8.ゲームを再インストールする
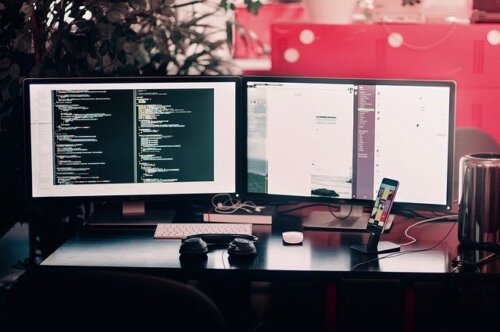
Varolantゲーム自体に問題がある場合があります。
その場合は
- Windowsスタートボタンをクリック
- 「設定」→「コントロールパネル」→「アプリケーションの追加と削除」→「Varolant」をクリック
- 「変更と削除」で削除する
- Varolantを再インストールする
で再インストールしましょう。
VarolantはVarolantHPにダウンロードページがあります。
9.ドライバをアップデートする

次にビデオやサウンド用のカードドライバをアップデートしましょう。
手順は
- Windowsスタートボタンをクリック
- 「ファイル名を指定して実行」→「名前」にdidiagに入力
- 「OK」→「ディスプレイ」→「デバイス」に記載されている「名前」と「製造元」をメモしておく
でOK。
これで配信もとのHPからドライバをアップデートしましょう。
Varolantのエラーコード一覧

では上記以外に表示されるVarolantのエラーコードを一覧でご紹介します。
エラーはこちらに記載されています。
Varolant起動できない時のトラブルで多い接続エラー

またVarolantで起動できないときによくある接続エラーについて解説していきます。
このエラーコードは29になっており、原因はファイアウォール。
そのため
- ファイアーウォールを起動
- 「ファイアーウォールによるアプリケーションの許可」をクリック
- VALORANTを削除する
で削除しておきましょう。
Varolantでアンチソフト無効化が可能

海外で先に開発されましたが、Varolantにはアンチソフト無効化が可能になりました。
アップデート0.49により実装されたことで
- 「Vanguard」を無効化する
- 「Vanguard」をアンインストールする
ことが可能になりました。
まとめ






