マザーボードにある小さいセルであるCOMSバッテリー。
このCOMSバッテリーが破損・故障している場合は、エラーが生じます。
そのため新しいCOMSバッテリーを購入し、COMSバッテリーを交換するようにしましょう。
目次
対処法⑬Windowsをクリーンインストールする

以上の方法でも困難な場合は、Windowsのクリーンインストールを検討しましょう。
しかしクリーンインストールを行うとハードディスク内にあるデータはすべて削除されてしまいます。
そのためWindowsのデータバックアップを取っておくようにしましょう。
対処法⑭ハードディスクを修理する
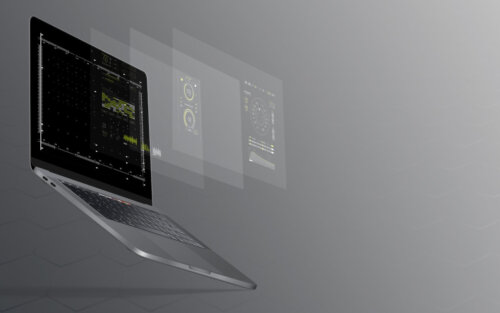
以上の方法でもダメな場合は、ハードディスクが破損していることが考えられます。
そのため業者にハードディスクの修理を依頼するようにしてください。
ただハードディスクを修理するとデータが無くなる可能性があるのでバックアップを取っておくようにしましょう。
”Inaccessible Boot Device”エラーの対処法

では”Inaccessible Boot Device”エラーの対処法もご紹介します。
”Inaccessible Boot Device”エラーの原因

まず”Inaccessible Boot Device”エラーとしては
- HDDの不具合
- 周辺機器の不具合
などが原因とされています。
対処法①インストール済の更新パッケージを削除する

まずはインストール済の更新パッケージを削除してみましょう。
手順は
- PCメーカーに対応したキーを押しBIOS画面を開く
- インストールメディアを起動
- Windowsセットアップ画面を開く
- 言語やキーボードなどを設定する
- 「次へ」→「コンピューターを修復する」→「トラブルシューティング」→「詳細オプション」をクリック
- コマンドプロンプトを開く
- 「Dism /Image:○:\ /Get-Packages」を実行
- パッケージを判断し「dism.exe /image:c:\ /remove-package /[パッケージID]」を実行
- PCの再起動
でOk。
対処法②準備中のパッケージを削除する
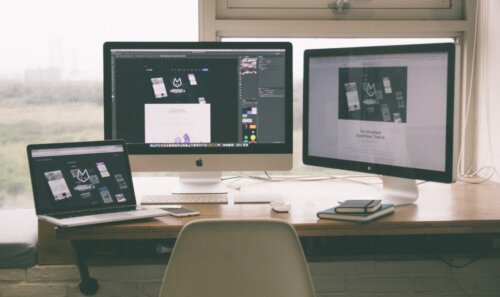
次に準備中のパッケージを削除しましょう。
手順は
- PCメーカーに対応したキーを押しBIOS画面を開く
- インストールメディアを起動
- Windowsセットアップ画面を開く
- 言語やキーボードなどを設定する
- 「次へ」→「コンピューターを修復する」→「トラブルシューティング」→「詳細オプション」をクリック
- コマンドプロンプトを開く
- 「dism /image:C:\ /get-packages」を実行
- 「MKDIR C:\temp\packages」を実行
- 「dism /image:c:\ /remove-package /packagename:[ パッケージID] /scratchdir:c:\temp\packages」を実行
でOK。
対処法③ドライバーの更新






