ではWindows7でのフォルダを圧縮しないでパスワードを設定する方法をご紹介します。
手順は
- エクスプローラーを開く
- パスワードを設定したいフォルダをクリック
- 「プロパティ」→「全般」→「詳細設定」をクリック
- 「内容を暗号化してデータをセキュリティで保護する」をクリック
でOK。
目次
フォルダを圧縮しないでパスワードを設定する方法〜Mac〜

ではMacでのフォルダを圧縮しないでパスワードを設定する方法をご紹介します。
手順は
- Finderを開く
- 「アプリケーション」→「ユーティリティ」→「ディスクユーティリティ」をクリック
- 「ファイル」→「新規イメージ」をクリック
で
- ディスクイメージの名前(上)
- ボリュームの名前(下)
- サイズ
- 暗号化方式
を設定しましょう。
フォルダにパスワードを設定できるおすすめソフト
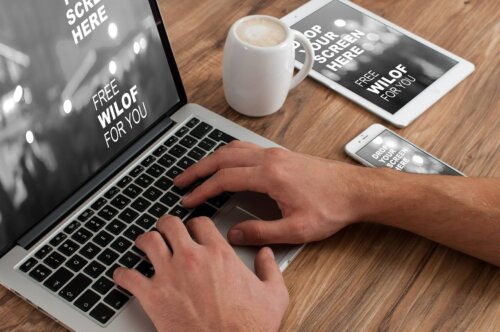
ではフォルダにパスワードを設定できるおすすめソフトをご紹介します。
おすすめソフト①Renee SecureSilo

まずおすすめソフトはRenee SecureSilo。
Renee SecureSiloはプロが利用する暗号化のソフトウェアです。
AES256暗号化技術を適用しており、気密性に定評があります。
おすすめソフト②Renee File Protector

次のおすすめソフトはRenee File Protector。
Renee File Protectorを利用してパスワードをかける方法はとてもシンプルで手軽にすることができます。
また無料版のRenee File Protectorには限界がありますが、それなりに使えるという点がメリットでしょう。
おすすめソフト③アタッシュケース

次のおすすめソフトはアタッシュケース。
アタッシュケースは無料で利用することができ、OSも幅広く対応しています。
またWindows10の記載がありませんが、アタッシュケースの導入時に利用することができるようになります。
フォルダを圧縮してパスワードを設定する方法

ではフォルダを圧縮してパスワードを設定する方法をご紹介します。
圧縮してパスワードを設定する場合も基本機能としては備わっていない
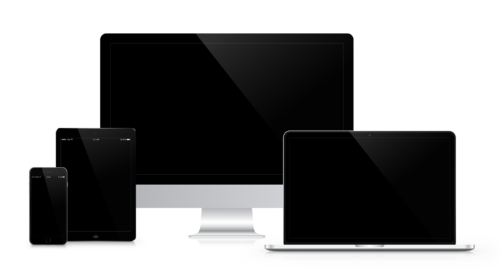
序盤でもご紹介しましたが、Windows10には圧縮してパスワードを設定する場合も基本機能としては備わっていません。
そのため外部ツールを導入してパスワードを設定する必要があります。
Lhaplusを使う

まずはLhaplusを使う方法です。
Lhaplusは画面上の指示に従って設定をすればいつでもパスワードを設定することができるようになっています。
7-Zipを使う

次は7-Zipを使う方法です。
7-Zipは一般的にも使われているツールで、まずは7-Zipを導入することをお勧めします。
圧縮されたパスワードファイルを解凍する方法〜Zip〜

ではZipでの圧縮されたパスワードファイルを解凍する方法をご紹介します。
ZipCryptを使う
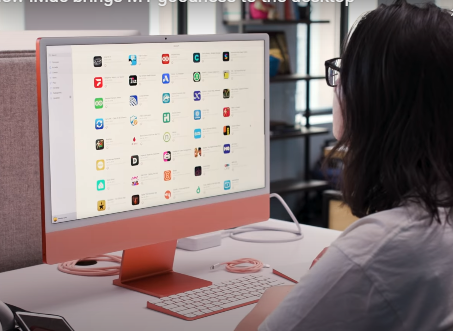
まずはZipCryptを使う方法です。
ZipCryptを使えば暗号化されているファイルなどを簡単に解凍することができます。
パスワードを忘れてもパスワード解析も可能
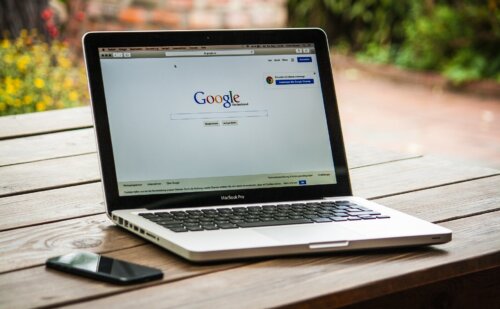
またパスワードを忘れてもパスワード解析も可能です。
一般的にパスワードを忘れてしまうと、解析がとても困難です。
しかしZipCryptを利用すれば、パスワードを忘れてしまっても解析が可能です。
ZipCryptは誰でもパスワード解析ができるので注意が必要

しかし上記のようなメリットがある反面、ZipCryptでは誰でもパスワードの解析ができてしまいます。
そのためパスワード解析の対策を練る必要があります。
Word/Excleファイルを暗号化する方法
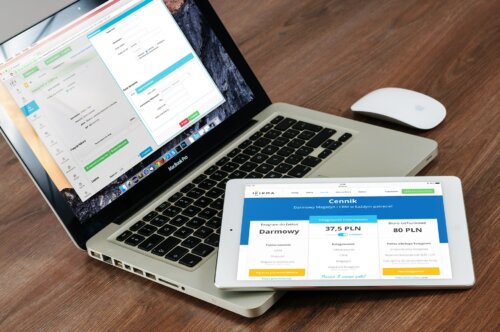
ではWord/Excleファイルを暗号化する方法をご紹介します。
Word
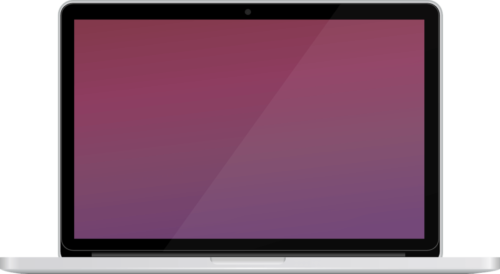
まずはWordです。
Wordの場合は
- ファイルを開く
- 「ファイル」→「文書の保護」→「パスワードを使用して暗号化」をクリック
- 「ドキュメントの暗号化」→「OK」をクリック
- 「パスワードの確認」→「OK」をクリック
- 「この文書を開くにパスワードが必要です。」と表示される
でOK。
Excel
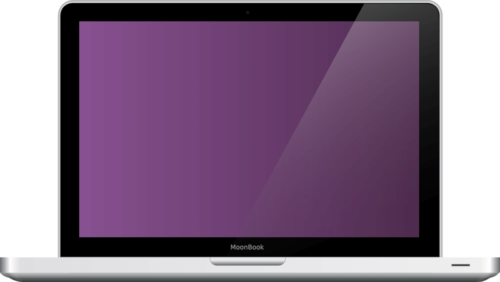
次はExcelです。
Excelの場合は
- ファイルを開く
- 「ファイル」→「ブックの保護」→「パスワードを使用して暗号化」をクリック
- 「ドキュメントの暗号化」→「OK」をクリック
- 「パスワードの確認」→「OK」をクリック
- 「このブックを開くにパスワードが必要です。」と表示される
でOK。
まとめ

今回は圧縮しないでフォルダにパスワードを設定する方法について見ていきました。
圧縮しないでフォルダにパスワードを設定する方法は色々な方法があるので是非試してみてください!





