次のWindowsでフォルダを圧縮しないでパスワードを設定する方法はNASの共有フォルダを使う方法です。
手順は
- NASを開く
- 「LinkStation」をクリック
- 「共有フォルダー」→「共有フォルダの作成」をクリック
- 名前を入力
- 「保存」をクリック
- 「ユーザー/グループ」→「ユーザー」→「ユーザーの作成」をクリック
- ユーザー名・パスワードを入力
- 「共有フォルダ」で「アクセス制限」にチェックを入れる
- 「ローカルユーザー」→「追加」をクリック
でOK。
目次
⑥隠しファイルとして設定する
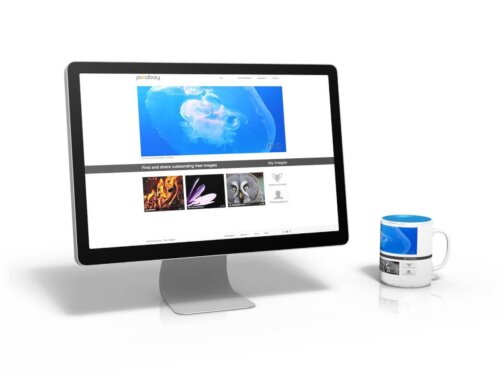
次のWindowsでフォルダを圧縮しないでパスワードを設定する方法は隠しファイルとして設定する方法です。
手順は
- フォルダを右クリック
- 「プロパティ」→「全般」→「属性」をクリック
- 「隠しファイル」→「適用」をクリック
でOK。
⑦サードパーティ製のソフトを導入する

以上の方法でもダメな場合は、サードパーティ製のソフトを導入する方法があります。
一般的に公開されているサードパーティー製のソフトを導入しておくといいでしょう。
フォルダにパスワード設定が必要な理由〜Windows〜

ではWindowsでフォルダにパスワード設定が必要な理由をご紹介します。
理由①Windows10でもセキュリティは万全ではない

まずはWindows10でもセキュリティは万全ではないからです。
今まで様々なセキュリティ強化をされているWindows10。
しかしそんなWindows10でも100%万全かといわれるとそうではありません。
過去、様々な攻撃がWindowsにされてきましたが毎回100%守れているわけではありません。
そのため
- 重要なファイル
- 機密性の高いフォルダ
などをWindows10に入れておくというのは100%安心できることではないでしょう。
理由②ショルダーハックに対する対策

次はショルダーハックに対する対策です。
世界中からハックされてしまうような危険性については、Windows10も長けています。
しかし身近なところからの情報漏洩には意外とセキュリティが甘くなってしまっているところもあります。
例えば
- 身内内
- オフィス内
など。
これらのショルダーハックに対する対策についてフォルダ自体にパスワードをかけてしまう方法があります。
これがパスワードが必要な大きな理由です。
理由③外部からのアクセスに対する対策
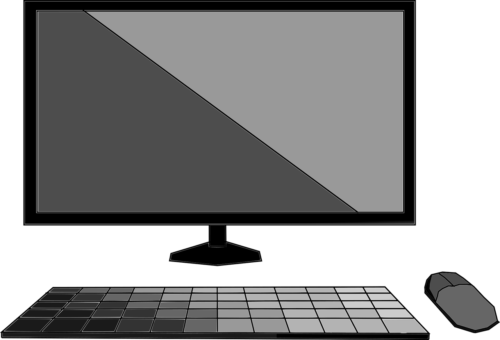
次は外部からのアクセスに対する対策です。
たびたびニュースにもなりますが、大企業が外部からのハッキング被害にあうことがあります。
これは社内の機密情報にパスワードをしっかりかけていなかったことが原因です。
LAN経由でパスワードをかけることだけでも全然効果が違ってきますので、やっておきましょう。
フォルダを圧縮しないでパスワードを設定する方法〜Windows7〜






